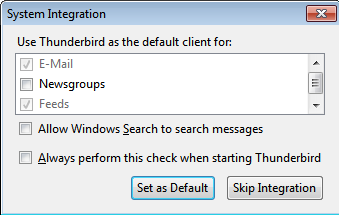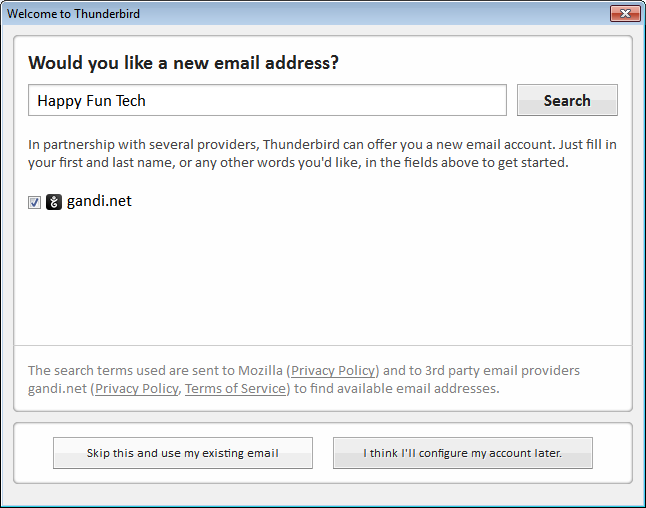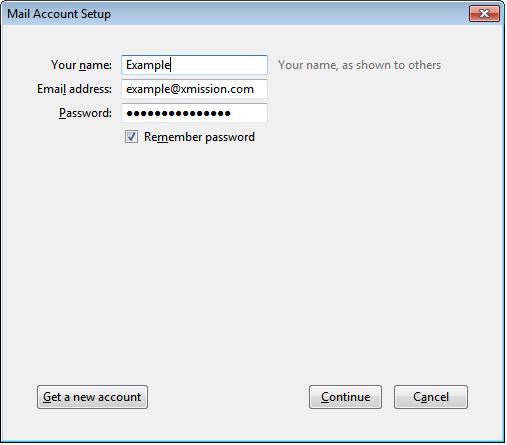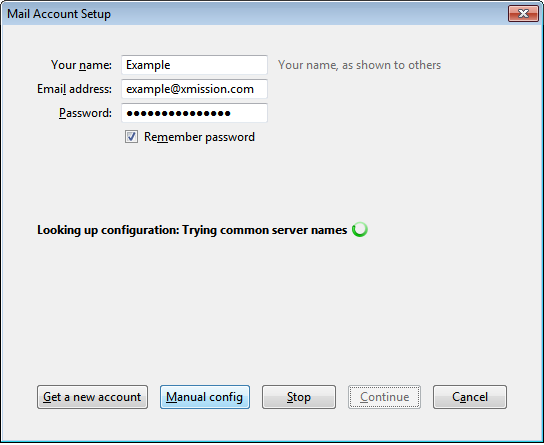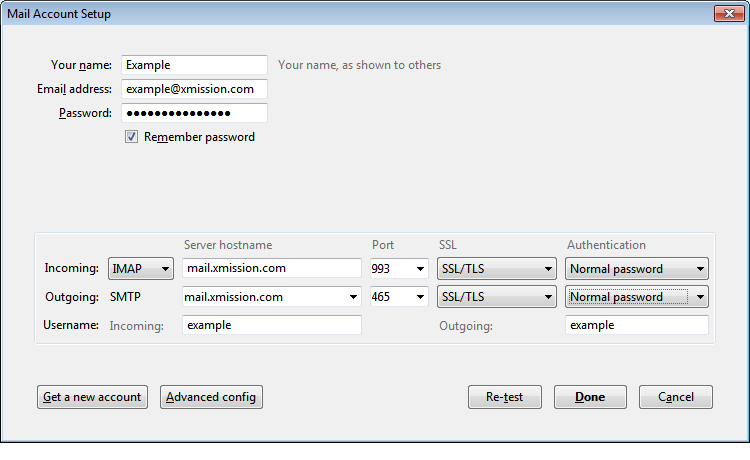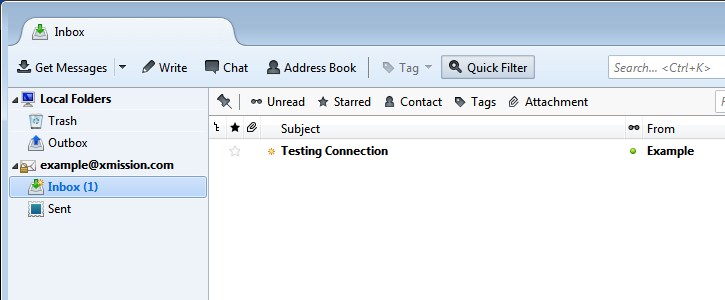XMission Email:Thunderbird Current
From XMission Wiki
Most Current Version
For the most current version be sure to visit - https://www.mozilla.org/en-US/thunderbird/download
- Once you install Thunderbird it will launch. You may see the below image - if you want Thunderbird to be the default email application choose Set Default
- Next you might see this screen here you should choose Skip this and use my existing email
- Next enter your Name, Complete email address, and your Password. Be sure to check the box to Remember password
- After you click Continue you will see an option for Manual config click there to manually configure our setup.
- You will see the following screen:
- The following is set up using our Recommended Settings
- Incoming server
- IMAP - we recommend IMAP however you can choose POP3
- Server hostname - mail.xmission.com
- Port - 993
- SSL - SSL/TLS
- Authentication - Normal Password
- Outgoing server
- SMTP - This cannot be changed
- Server hostname - mail.xmission.com
- Port - 465
- SSL - SSL/TLS
- Authentication - Normal Password
- Username
- Incoming: - your email address without the @xmission.com
- Outgoing: - your email address without the @xmission.com
- Click on Done and you are now all set up - you can test by sending your self a test message.