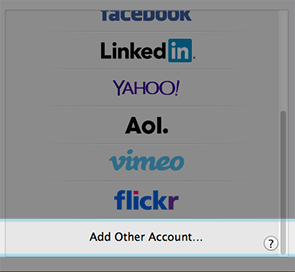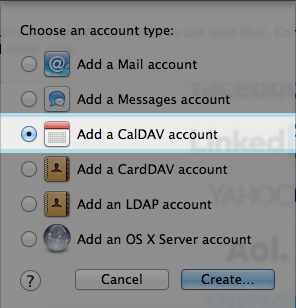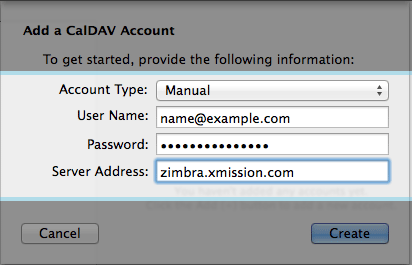Difference between revisions of "Hosted Email:Calendar Sync OSX"
From XMission Wiki
(→Calendar Sync) |
|||
| Line 1: | Line 1: | ||
| − | If you have a Zimbra Business Premium or a Personal Premium account, these instructions will show you how to sync your | + | If you have a Zimbra Business Premium or a Personal Premium account, these instructions will show you how to sync your iCal app and Notification Center by creating a CalDAV entry from the System Preferences panel in your Mac running OS X. |
==Calendar Sync== | ==Calendar Sync== | ||
| Line 20: | Line 20: | ||
* ''Server Address:'' - '''zimbra.xmission.com''' | * ''Server Address:'' - '''zimbra.xmission.com''' | ||
| − | * After you click Create - your | + | * After you click Create - your iCal calendars and Notification Center will be start to sync. |
[[Category: Zimbra|Calendar]] | [[Category: Zimbra|Calendar]] | ||
Revision as of 16:50, 19 May 2014
If you have a Zimbra Business Premium or a Personal Premium account, these instructions will show you how to sync your iCal app and Notification Center by creating a CalDAV entry from the System Preferences panel in your Mac running OS X.
Calendar Sync
- Click on the APPLE ICON in the top menu bar
- Next click on SYSTEM PREFERENCE
- Choose INTERNET ACCOUNTS
- Select Add Other Account you will have to scroll down to see it
- Next Choose Add a CalDAV account
- Next Choose Manual from the Account Type: dropdown and fill in all fields
- Account Type: - Manual
- User Name: - your full email address
- Password: - your email password
- Server Address: - zimbra.xmission.com
- After you click Create - your iCal calendars and Notification Center will be start to sync.