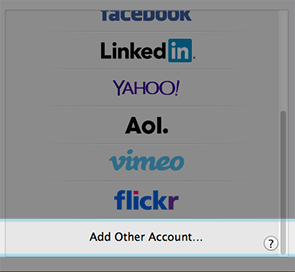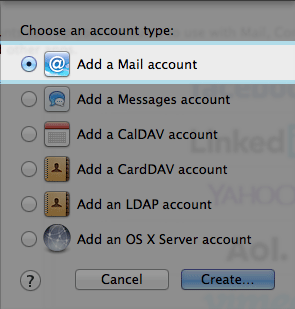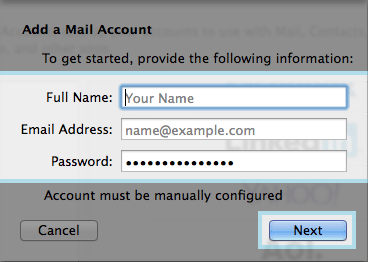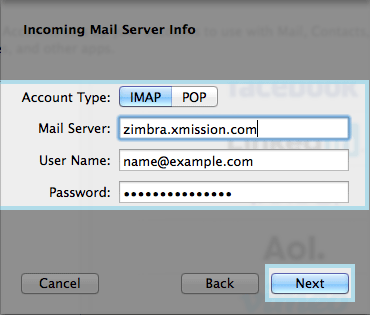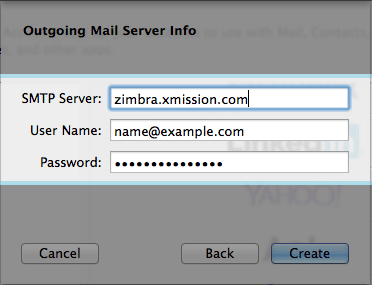Difference between revisions of "Hosted Email:MacMail 7.x"
From XMission Wiki
(→Configure Mac Mail 7.X for Zimbra) |
|||
| Line 2: | Line 2: | ||
* Open Apple's Mail App | * Open Apple's Mail App | ||
* Click on '''MAIL''' next to Apple icon in the top Menu Bar | * Click on '''MAIL''' next to Apple icon in the top Menu Bar | ||
| − | * Next choose '''PREFERENCES''' | + | * Next choose '''SYSTEM PREFERENCES''' |
| − | * Under the '''ACCOUNTS''' icon click the '''+''' towards the bottom left | + | * Under the '''INTERNET ACCOUNTS''' icon click the '''+''' towards the bottom left |
* This will bring up the following window - you can choose '''Add Other Account''' you may have to scroll down to see it | * This will bring up the following window - you can choose '''Add Other Account''' you may have to scroll down to see it | ||
Revision as of 12:55, 16 May 2014
Configure Mac Mail 7.X for Zimbra
- Open Apple's Mail App
- Click on MAIL next to Apple icon in the top Menu Bar
- Next choose SYSTEM PREFERENCES
- Under the INTERNET ACCOUNTS icon click the + towards the bottom left
- This will bring up the following window - you can choose Add Other Account you may have to scroll down to see it
- Next choose Add a mail account
- Next you will want to fill in all the fields and click on NEXT
- Next you will put in the Incoming Server information
- Account Type: - We always recommend IMAP
- Mail Server: - zimbra.xmission.com
- User Name: - your full email address
- Password: - your email password
- Next you will enter the SMTP server information
- SMTP Server: - zimbra.xmission.com
- User Name: - your full email address - this is not optional
- Password: - your email password - this is not optional
- After you click on Create your account will be set up.
If you have a Zimbra Business Premium or Personal Premium account and need to configure sync for contacts and calendars click here.