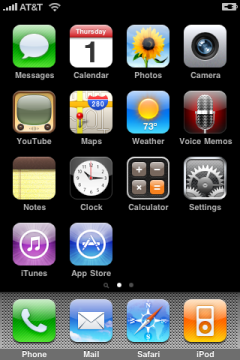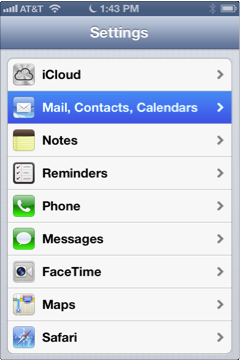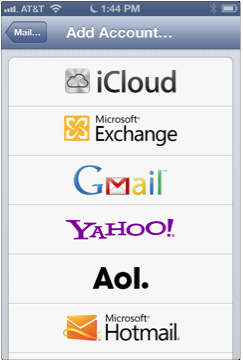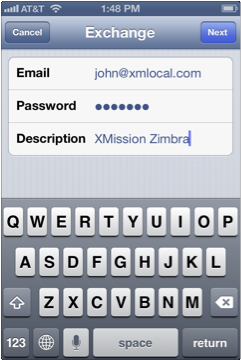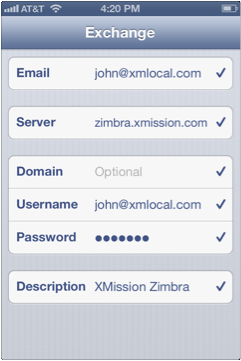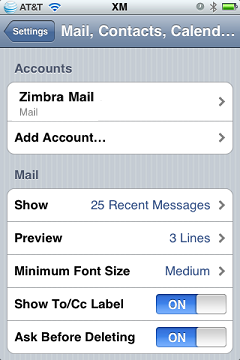Hosted Email:iPhone iOS5iOS6
1. Press the ![]() home button, tap on the
home button, tap on the ![]() Settings icon and then tap on the Mail, Contacts, Calendars option.
Settings icon and then tap on the Mail, Contacts, Calendars option.
2. Tap Add Account. Under the Add Account menu, tap Microsoft Exchange.
3. Type in your account information as shown below. You can optionally change the Description to whatever you would like.
It will only show up in the settings menu and in the mail app if you have multiple email accounts set up on the phone. When you're done, tap Save and the phone will verify your account.
4. You'll now be asked to fill in the server settings. Enter them in as show below. Again, You can optionally change the Description to whatever you would like.
Tap on Save when done.
5. The device will verify your account one more time.
After the information is checked you will be asked to confirm services to sync; Mail, Contacts, Calendars, and Reminders. Hit "Save" and you will be brought back to the Mail, Contacts, Calendar screen where your email account should now be displayed.
NOTE: Any XMission Zimbra Premium customers with more than 3 Calendars should use CalDAV for proper calendar syncing. The iOS Exchange interface supports limited personal and shared calendars. CalDAV is awesome.
6. You should be able to send and receive email now. Enjoy!