File list
From XMission Wiki
This special page shows all uploaded files.
| Date | Name | Thumbnail | Size | Description | Versions |
|---|---|---|---|---|---|
| 14:54, 5 May 2022 | 2FA-01-Setup.png (file) | 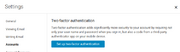 |
27 KB | Using the Zimbra Modern interface the window to setup Two-Factor authentication looks like this. | 1 |
| 14:55, 5 May 2022 | 2FA-02-Setup-PassConfirmation.png (file) | 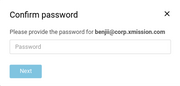 |
11 KB | Password prompt that occurs after initiating the 2FA setup. | 1 |
| 14:56, 5 May 2022 | 2FA-03-Setup-InstallAuthApp.png (file) | 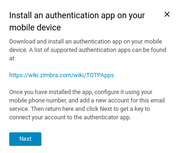 |
26 KB | Prompt to install an authentication app to use in conjunction with Zimbra's 2FA service. | 1 |
| 16:35, 5 May 2022 | 2FA-04-ConnectQR.png (file) | 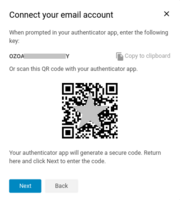 |
26 KB | Authentication app can be connected to the 2FA service by entering a key or easily scanning a QR code. | 1 |
| 16:36, 5 May 2022 | 2FA-05-Setup-EnterAuthCode.png (file) | 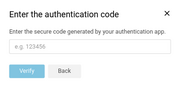 |
11 KB | To confirm the authentication app is successfully connected, enter the code generated by the app. | 1 |
| 16:37, 5 May 2022 | 2FA-06-Setup-Successful.png (file) | 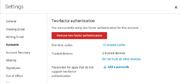 |
37 KB | After successfully verifying you will be presented with a completion screen looking like this. | 1 |
| 16:40, 5 May 2022 | AppPasscode-01-AddingPasscode.png (file) | 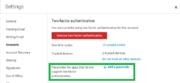 |
42 KB | To generate an application specfic passcode, the settings page will provide an option here. | 1 |
| 16:41, 5 May 2022 | AppPasscode-02-AddPasscode.png (file) | 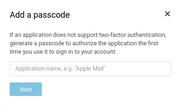 |
14 KB | When generating the passcode for a particular application, you will want to provide it a descriptive name for easy review. | 1 |
| 16:43, 5 May 2022 | AppPasscode-03-PasscodeForApp.png (file) | 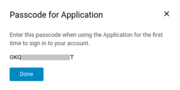 |
11 KB | The screen will provide a passcode to use in place of the normal mailbox's password when connecting it to the protected mailbox. | 1 |
| 16:45, 5 May 2022 | GoogleAuth-01.jpg (file) | 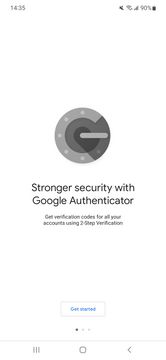 |
147 KB | Brand new google authentication app page to begin the setup process. | 1 |
| 16:48, 5 May 2022 | GoogleAuth-02.jpg (file) | 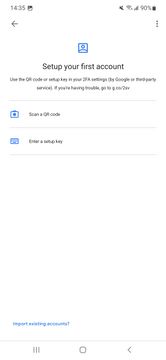 |
135 KB | The Google Authenticator app will prompt to either put in the key or to scan the QR code. | 1 |
| 16:49, 5 May 2022 | HowToTrust.png (file) | 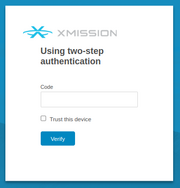 |
23 KB | When logging in to the website, it will ask for a code from the authentication app. | 1 |
| 16:50, 5 May 2022 | OneTimeCodes.png (file) | 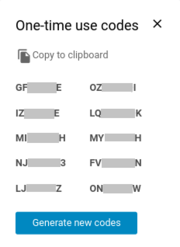 |
12 KB | The 2FA settings on the Modern interface will allow the user of one time passcodes that are presented in this format. | 1 |
| 16:50, 5 May 2022 | OneTimePasscode.png (file) | 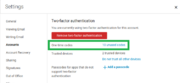 |
42 KB | Locating the one time codes in the Zimbra Modern interface. | 1 |
| 16:51, 5 May 2022 | TrustedDevices.png (file) | 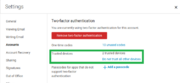 |
42 KB | Trust devices can be reviewed and have their trust revoked in this section of the Zimbra Modern interface's settings. | 1 |
| 14:36, 17 March 2023 | LetsEncrypt-Reload.png (file) | 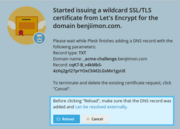 |
28 KB | Let's Encrypt generation process prompting to confirm DNS propagation before selecting the Reload function to complete the verification process. | 2 |
| 14:38, 17 March 2023 | HostingSettings.png (file) | 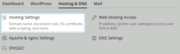 |
8 KB | Selecting Hosting Settings on Plesk. | 1 |
| 14:38, 17 March 2023 | HostingSettings-SaveCertificate.png (file) | 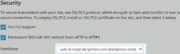 |
9 KB | Withing the Plesk interface's Hosting Settings section, you can review the SSL certificate settings for the website we are installing Let's Encrypt on. | 1 |
| 14:53, 17 March 2023 | HostingSettings-SettingSuccessfullySaved.png (file) | 3 KB | Success message after saving the changes in Hosting Settings. | 1 |