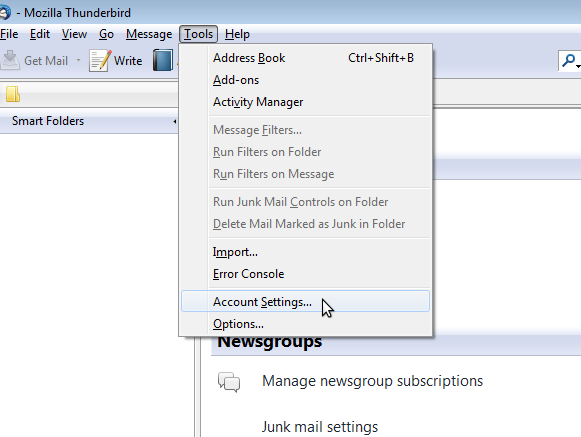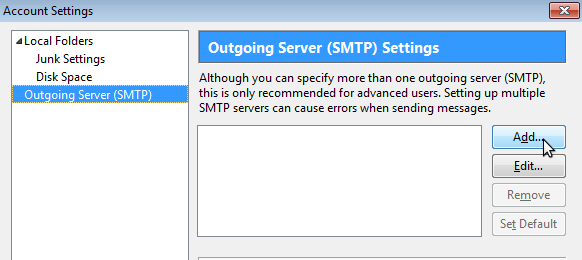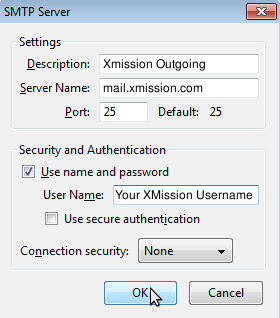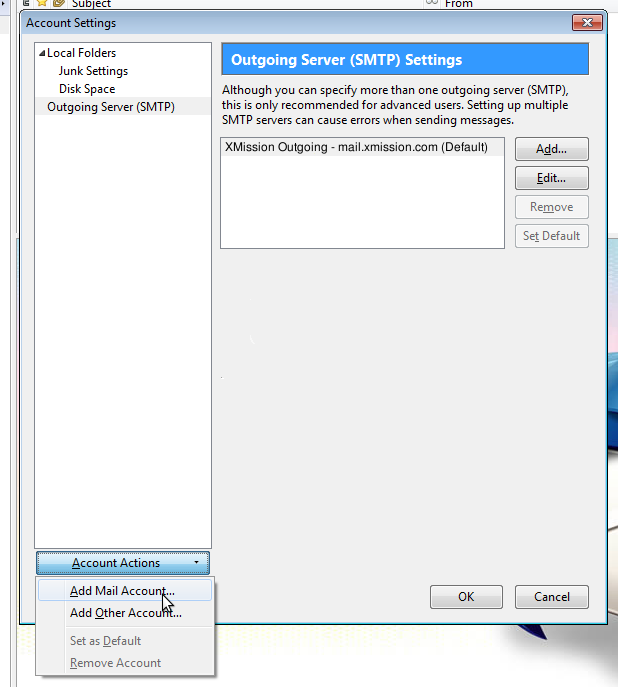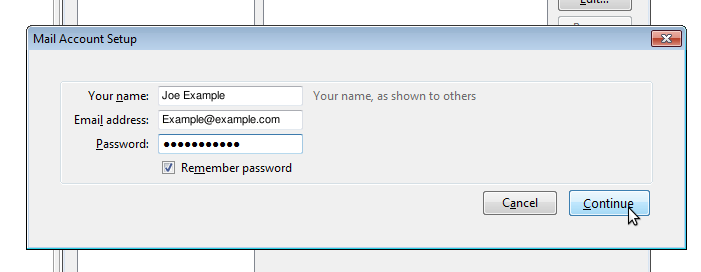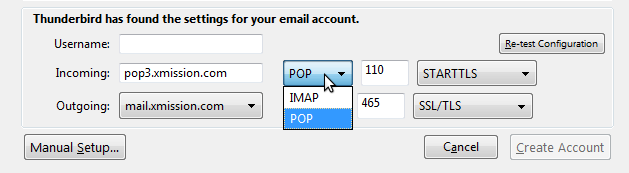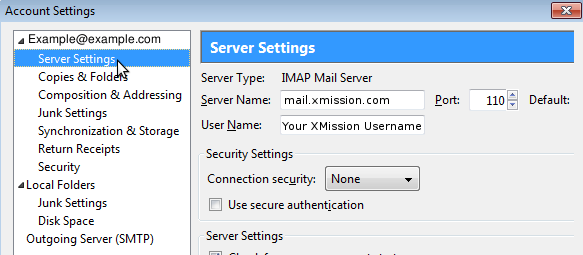Difference between revisions of "XMission Email:Thunderbird 3"
(Created page with "1.Open Thunderbird and click on ''Account Settings'' under the ''Tools'' menu. :Image:t1_tools-accounts.png <br/> <br/> <br/> <br/> 2. First click on ''Outgoing Server'' a...") |
|||
| Line 1: | Line 1: | ||
| + | {{archived}} | ||
| + | |||
| + | |||
1.Open Thunderbird and click on ''Account Settings'' under the ''Tools'' menu. | 1.Open Thunderbird and click on ''Account Settings'' under the ''Tools'' menu. | ||
:[[Image:t1_tools-accounts.png]] | :[[Image:t1_tools-accounts.png]] | ||
Latest revision as of 15:30, 14 January 2020
1.Open Thunderbird and click on Account Settings under the Tools menu.
2. First click on Outgoing Server at the bottom of the left column, then click the Add... button as shown below.
3. Fill out the SMTP Server window as shown here. 'Connection Security' can be set to SSL/TLS or none depending on your preference. When finished click OK.
Note: If Connection Security is set to none and you are having trouble sending try using the alternate port number of 587 instead of 25.
4. Now, select Add Mail Account... From the drop down menu in the lower left hand corner.
5. A dialog will open asking for your name, email address, and password. Enter your information and click Continue.
6. Thunderbird will now try and automatically detect settings. The settings it picks will be incorrect but, this is the only place in the setup where you can choose between POP and IMAP as your server type. To pick between server types, click the edit button and select your preference in server type from the drop down menu as shown below, then click the Manual Setup button.
7. In following menu, click on Server Settings listed underneath your email address in the left column. Fill out the settings to match the ones shown below. Again, Connection Security can be set to SSL/TLS or none depending on your preference. When finished, click OK. You should be able to send and receive mail now.