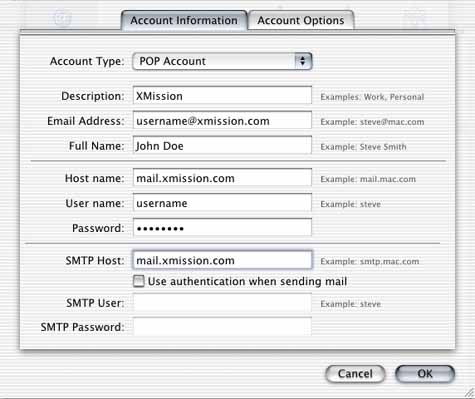Difference between revisions of "Mail 1.1 Setup"
From XMission Wiki
m |
|||
| (7 intermediate revisions by 4 users not shown) | |||
| Line 1: | Line 1: | ||
{{archived}} | {{archived}} | ||
| + | |||
| + | |||
#Open your hard drive icon. | #Open your hard drive icon. | ||
#Double-click on <span class="button">Applications</span>. | #Double-click on <span class="button">Applications</span>. | ||
#Open <span class="button">Mail</span>. | #Open <span class="button">Mail</span>. | ||
#Click on <span class="button">Mail</span> and select <span class="button">Preferences</span>. | #Click on <span class="button">Mail</span> and select <span class="button">Preferences</span>. | ||
| − | #: | + | #[[Image:Macosxmail1101.jpg]] |
#highlight the <span class="button">Default</span> mail account under <span class="button">Description</span>. | #highlight the <span class="button">Default</span> mail account under <span class="button">Description</span>. | ||
#Click on <span class="button">Edit</span>. | #Click on <span class="button">Edit</span>. | ||
| − | #: | + | #[[Image:Macosxmail1102.jpg]] |
#Next to <span class="button">Account Type:</span>, select <span class="button">POP Account</span>. | #Next to <span class="button">Account Type:</span>, select <span class="button">POP Account</span>. | ||
#In the <span class="button">Description</span> field, enter <tt>XMission</tt>. | #In the <span class="button">Description</span> field, enter <tt>XMission</tt>. | ||
| Line 18: | Line 20: | ||
#In the <span class="button">SMTP Host:</span> field, enter <tt>mail.xmission.com</tt>. | #In the <span class="button">SMTP Host:</span> field, enter <tt>mail.xmission.com</tt>. | ||
#Click on <span class="button">OK</span>. | #Click on <span class="button">OK</span>. | ||
| − | #: | + | #[[Image:Macosxmail1103.jpg]] |
| − | |||
| − | |||
| − | |||
| − | |||
| − | |||
| − | + | [[Category:Client Email Configuration|XMission Email|Mac Mail 1.1]] | |
| + | [[Category:XMission Email|Mac Mail 1.1]] | ||
Latest revision as of 15:31, 14 January 2020
- Open your hard drive icon.
- Double-click on .
- Open .
- Click on and select .
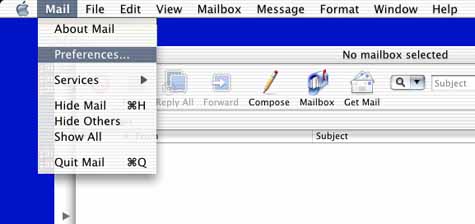
- highlight the mail account under .
- Click on .
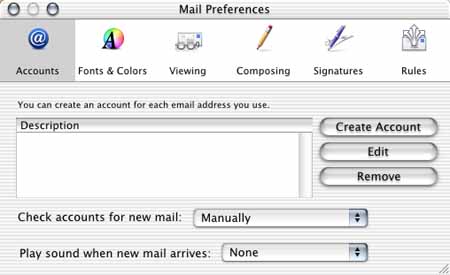
- Next to , select .
- In the field, enter XMission.
- In the field, enter your XMission email address.
- In the field, enter the name that you would like to appear on your outgoing messages. (e.g.: John Doe or Johnny D.)
- In the field, enter mail.xmission.com.
- In the field, enter your XMission username.
- In the password field, enter your XMission password.
- In the field, enter mail.xmission.com.
- Click on .