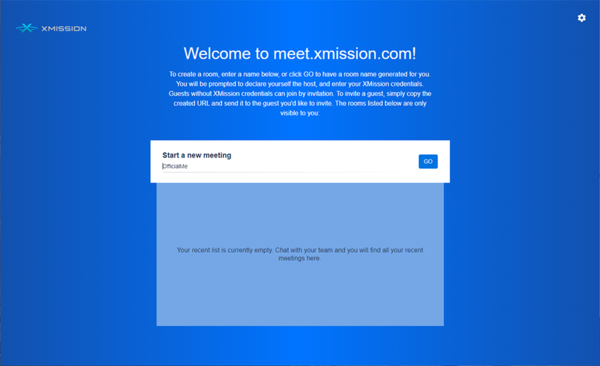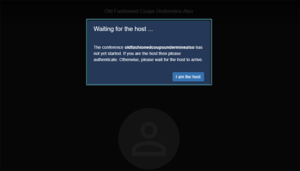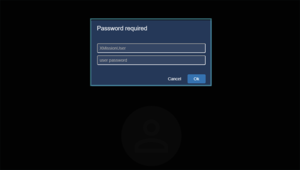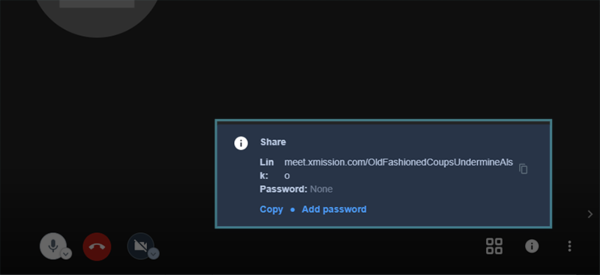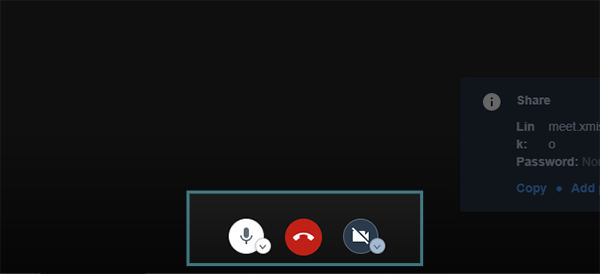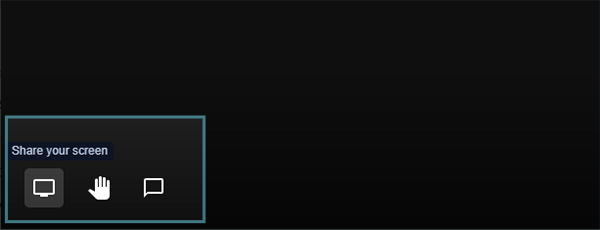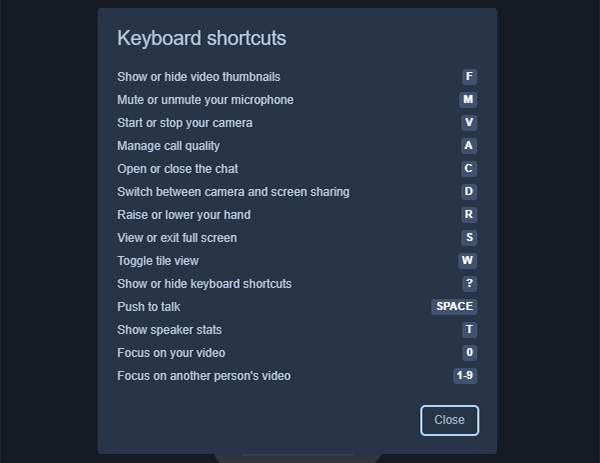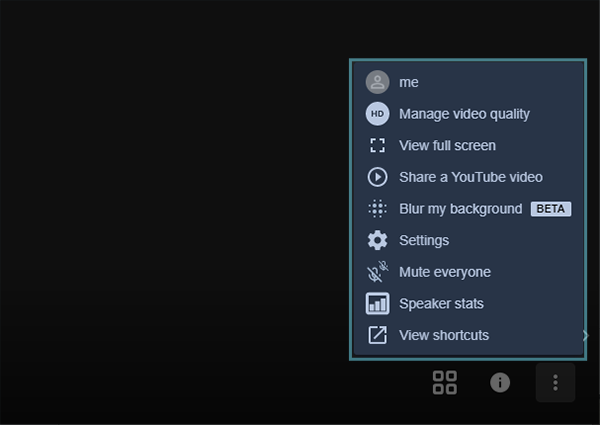Difference between revisions of "Video Conferencing"
(→Settings) |
(→FAQs) |
||
| (3 intermediate revisions by the same user not shown) | |||
| Line 37: | Line 37: | ||
[[File:Meet-12.png]] | [[File:Meet-12.png]] | ||
| + | * Me: Allows you to set your display name and a gravatar email. | ||
| + | * Manage Video Quality: Allows you to set the quality of your video. | ||
| + | ** Low Bandwidth | ||
| + | ** Low definition | ||
| + | ** Standard definition | ||
| + | ** High definition | ||
| + | * View full screen: Allows you to put view in full screen | ||
| + | * Share Youtube video: Allows you to share a Youtube video to everyone | ||
| + | * Blur my background: This will attempt to blur your background | ||
| + | ** Note this can be very resource intensive | ||
| + | * Settings: | ||
| + | ** Allows you to select the camera you will use | ||
| + | ** Allows you to select the microphone you will use | ||
| + | ** Allows you to select the audio output | ||
| + | * Mute Everyone: Will mute everyone in the meeting | ||
| + | |||
| + | == FAQs == | ||
| + | * Is there a cost for this service? | ||
| + | : This is provided completely free. | ||
| + | |||
| + | * Will this be available after COVID-19? | ||
| + | : Yes | ||
| + | |||
| + | * I have a Zimbra hosted email with you. Can I log in with my email? | ||
| + | : Right now you cannot use your Zimbra hosted email to log in and host a meeting. You will need an XMission username. | ||
| + | |||
| + | * Can I host multiple meetings with the same username and password? | ||
| + | : Yes | ||
| + | |||
| + | * How do I schedule a meeting? | ||
| + | : There isn't a way to schedule a meeting, however you can create the name of your meeting an send that to your attendees with a date and time to attend. Then visit the meeting before the meeting starts to create the meeting to allow everyone to join. | ||
| + | |||
| + | * Can I password protect my meeting? | ||
| + | : Yes. After you create your meeting in the lower right corner you can add a password. | ||
| + | |||
| + | * I just created a meeting and I joined a meeting in progress. | ||
| + | : It is possible that two different people named their meetings the same. When this happens the first person that created that meeting will be the host. We suggest adding a password to your meetings to avoid random people from joining your meeting. | ||
Latest revision as of 10:19, 5 May 2020
XMission has launched a free video conferencing service for our customers at https://meet.xmission.com.
Built on the Jitsi open source framework, meet.xmission.com allows users to host secure video conferences and invite up to approximately 35 guests to join each conference. While the hard limit is 75 we're still uncertain so report back if you can fit your kid's entire graduating class of 70 people into a session.
XMission requires that hosts login with their XMission username and password. Guests do not need an XMission account to join an existing video conference. Hosts will provide guests with a unique link to invite them to a video conference.
Get Started
To create a room, please follow these instructions:
- Please visit https://meet.xmission.com
- You'll begin by entering the name of your meeting (or you can have a name generated by hitting the "GO" button).
- Please click "I am the host" when prompted. Then, enter your XMission username and password.
- You have now entered the video conferencing space. A window will appear in the bottom right-hand corner which will contain a unique URL that you can copy and send to your guests . As your guests join, you'll see their profiles appear on your screen.
- You will find buttons for "Mute/Unmute" microphone and "Start/Stop camera" at the bottom-middle of your screen.
- You can share your screen with your guests (and vice-versa) by clicking on the "Share your screen" icon in the bottom-left of your screen.
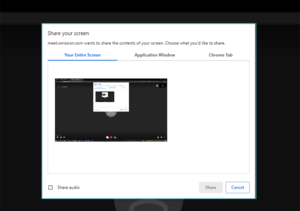 |
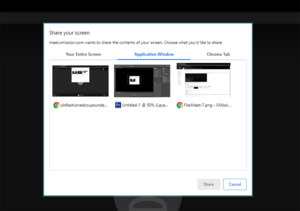 |
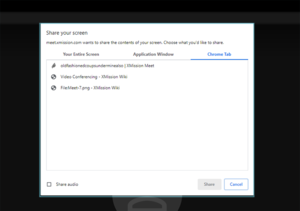
|
| You have an option to share your entire screen | A single application | A tab from your browser |
- To end the video conference, click the red handset "Leave" button at the bottom-middle of your screen.
Keyboard Shortcuts
Settings
You can edit your settings by clicking on the three dots in the bottom right corner.
- Me: Allows you to set your display name and a gravatar email.
- Manage Video Quality: Allows you to set the quality of your video.
- Low Bandwidth
- Low definition
- Standard definition
- High definition
- View full screen: Allows you to put view in full screen
- Share Youtube video: Allows you to share a Youtube video to everyone
- Blur my background: This will attempt to blur your background
- Note this can be very resource intensive
- Settings:
- Allows you to select the camera you will use
- Allows you to select the microphone you will use
- Allows you to select the audio output
- Mute Everyone: Will mute everyone in the meeting
FAQs
- Is there a cost for this service?
- This is provided completely free.
- Will this be available after COVID-19?
- Yes
- I have a Zimbra hosted email with you. Can I log in with my email?
- Right now you cannot use your Zimbra hosted email to log in and host a meeting. You will need an XMission username.
- Can I host multiple meetings with the same username and password?
- Yes
- How do I schedule a meeting?
- There isn't a way to schedule a meeting, however you can create the name of your meeting an send that to your attendees with a date and time to attend. Then visit the meeting before the meeting starts to create the meeting to allow everyone to join.
- Can I password protect my meeting?
- Yes. After you create your meeting in the lower right corner you can add a password.
- I just created a meeting and I joined a meeting in progress.
- It is possible that two different people named their meetings the same. When this happens the first person that created that meeting will be the host. We suggest adding a password to your meetings to avoid random people from joining your meeting.