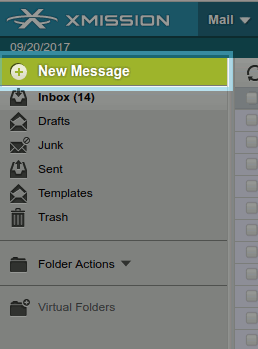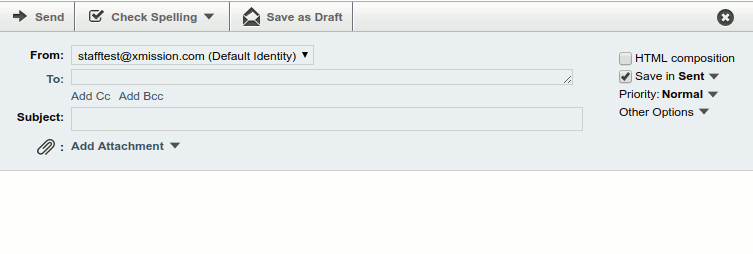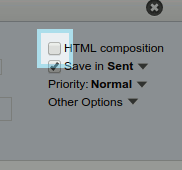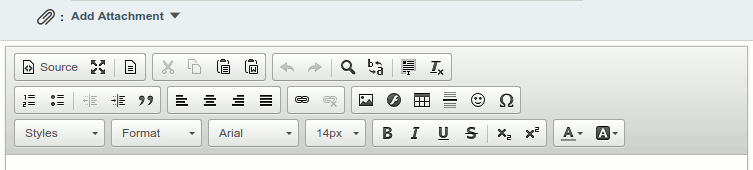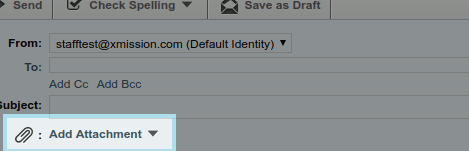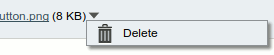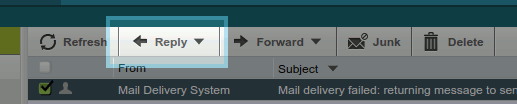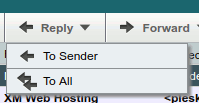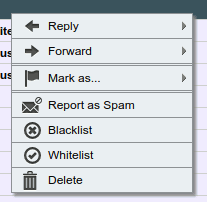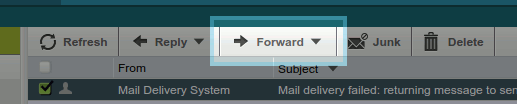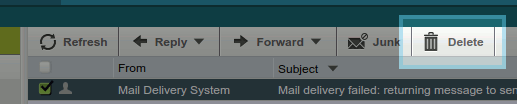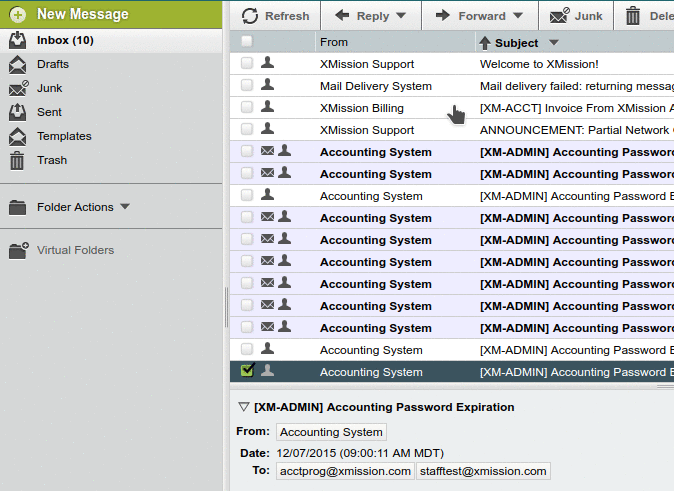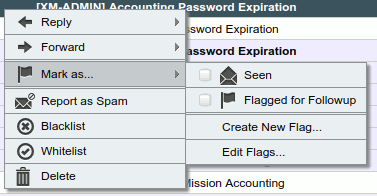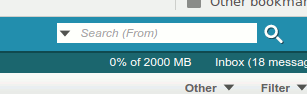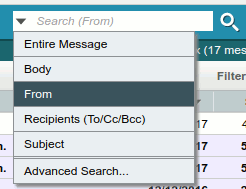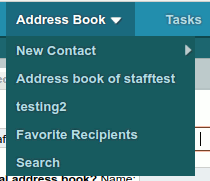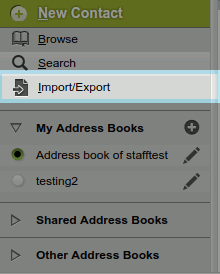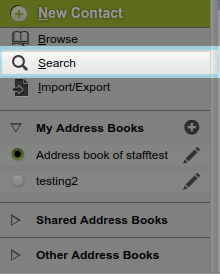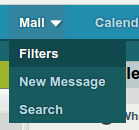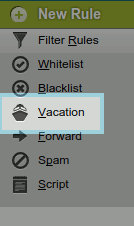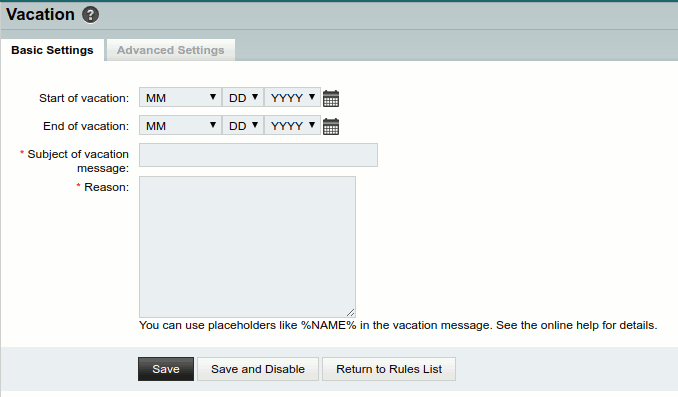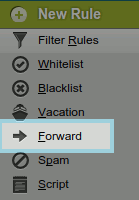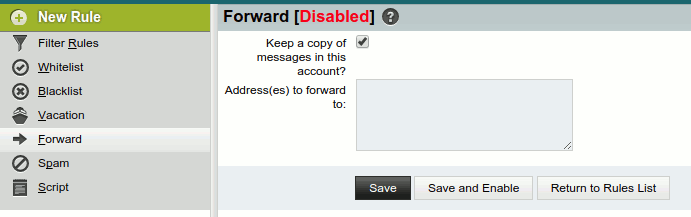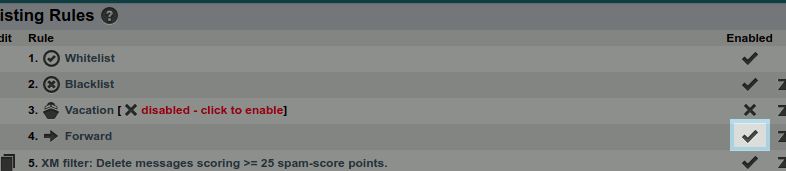New Webmail Interface: Difference between revisions
| (8 intermediate revisions by one other user not shown) | |||
| Line 1: | Line 1: | ||
==How do I log in to WebMail?== | ==How do I log in to WebMail?== | ||
#From your web browser (e.g.: Firefox, Chrome, Internet Explorer, | #From your web browser (e.g.: Firefox, Chrome, Internet Explorer, Safari), go to the URL (web address) http://webmail.xmission.com. | ||
#Just below the welcome message, you will see the two fields ''Username'' and ''Password''. (Your username is the part of your email before ''@xmission.com''). | #Just below the welcome message, you will see the two fields ''Username'' and ''Password''. (Your username is the part of your email before ''@xmission.com''). | ||
#Enter your XMission username in the field labeled ''Username'', and enter your password in the ''Password'' field. Click on '''Log In'''. | #Enter your XMission username in the field labeled ''Username'', and enter your password in the ''Password'' field. Click on '''Log In'''. | ||
| Line 6: | Line 6: | ||
==How do I view a message?== | ==How do I view a message?== | ||
Upon logging in, you should see a list of messages that are in your Inbox. (If not, click on the '''Inbox''' button on the left side of the window.) To view a message, click on the subject. You will see the message appear in the preview area, which is below your inbox by default. | Upon logging in, you should see a list of messages that are in your Inbox. (If not, click on the '''Inbox''' button on the left side of the window.) To view a message, click on the subject. You will see the message appear in the preview area, which is below your inbox by default. | ||
==How do I compose a new message?== | ==How do I compose a new message?== | ||
| Line 11: | Line 13: | ||
[[File:Xmwebmail new-message-button.png]] | [[File:Xmwebmail new-message-button.png]] | ||
The New Message Window allows you to set, among other things, the message recipient's address (who you're sending mail to), the message subject, and the message contents. | The New Message Window allows you to set, among other things, the message recipient's address (who you're sending mail to), the message subject, and the message contents. | ||
[[File:Xmwebmail composition-screen.png]] | [[File:Xmwebmail composition-screen.png]] | ||
Simply fill out the appropriate fields at the top of the window (only the '''To:''' address is required, but the '''Subject:''' is suggested) and type your message in the large lower field. Once you've completed entering your message, you may choose to Spell Check your message text. Once you're done composing your new message, click the '''Send''' button to send the message to the recipient. | Simply fill out the appropriate fields at the top of the window (only the '''To:''' address is required, but the '''Subject:''' is suggested) and type your message in the large lower field. Once you've completed entering your message, you may choose to Spell Check your message text. Once you're done composing your new message, click the '''Send''' button to send the message to the recipient. | ||
| Line 21: | Line 27: | ||
[[File:Xmwebmail html-turn-on.png]] | [[File:Xmwebmail html-turn-on.png]] | ||
Doing so will add an additional section of controls that will allow you to do things such as apply bold, italics, underlines or strike through to your text, put a link behind your text, and much more in the way of formatting. | Doing so will add an additional section of controls that will allow you to do things such as apply bold, italics, underlines or strike through to your text, put a link behind your text, and much more in the way of formatting. | ||
| Line 30: | Line 38: | ||
[[File:Xmwebmail add-attachment.png]] | [[File:Xmwebmail add-attachment.png]] | ||
This will open a file browser. Navigate to the file you wish to attach, and click '''Okay'''. | This will open a file browser. Navigate to the file you wish to attach, and click '''Okay'''. | ||
| Line 36: | Line 46: | ||
[[File:Xmwebmail attachment-delete.png]] | [[File:Xmwebmail attachment-delete.png]] | ||
* Here is a list of filtered attachments that you cannot send or receive. [http://wiki.xmission.com/What_is_Spam%3F#Does_XMission_filter_any_attachments.3F Filtered Attachments] | * Here is a list of filtered attachments that you cannot send or receive. [http://wiki.xmission.com/What_is_Spam%3F#Does_XMission_filter_any_attachments.3F Filtered Attachments] | ||
==How do I reply to a message?== | ==How do I reply to a message?== | ||
| Line 43: | Line 57: | ||
[[File:Xmwebmail reply-button.png]] | [[File:Xmwebmail reply-button.png]] | ||
Click once on '''Reply''', then type your message in the New Message window. If the original message was sent to multiple recipients, and you'd like each of them to see your reply, click on the downward pointing arrow next to '''Reply''', then click on '''To All'''. | Click once on '''Reply''', then type your message in the New Message window. If the original message was sent to multiple recipients, and you'd like each of them to see your reply, click on the downward pointing arrow next to '''Reply''', then click on '''To All'''. | ||
[[File:Xmwebmail reply-all.png]] | [[File:Xmwebmail reply-all.png]] | ||
You can also reply by right clicking on the email in your inbox, and choosing the appropriate '''Reply''' option. | You can also reply by right clicking on the email in your inbox, and choosing the appropriate '''Reply''' option. | ||
[[File:Xmwebmail right-click-menu.png]] | [[File:Xmwebmail right-click-menu.png]] | ||
==How do I forward a message?== | ==How do I forward a message?== | ||
| Line 56: | Line 74: | ||
[[File:Xmwebmail forward-button.png]] | [[File:Xmwebmail forward-button.png]] | ||
Click once on the '''Forward''' button, then add any comments you'd like in the composition window. | Click once on the '''Forward''' button, then add any comments you'd like in the composition window. | ||
| Line 62: | Line 82: | ||
[[File:Xmwebmail right-click-menu.png]] | [[File:Xmwebmail right-click-menu.png]] | ||
==How do I delete a message?== | ==How do I delete a message?== | ||
| Line 67: | Line 89: | ||
[[File:Xmwebmail delete-button.png]] | [[File:Xmwebmail delete-button.png]] | ||
Another option is to right click on the message in your inbox, and select the '''Delete''' option. | Another option is to right click on the message in your inbox, and select the '''Delete''' option. | ||
[[File:Xmwebmail right-click-menu.png]] | [[File:Xmwebmail right-click-menu.png]] | ||
==How do I move a message to another folder/mailbox?== | ==How do I move a message to another folder/mailbox?== | ||
| Line 76: | Line 102: | ||
[[File:Xmwebmail click-and-drag.gif]] | [[File:Xmwebmail click-and-drag.gif]] | ||
==How do I switch to another folder/mailbox?== | ==How do I switch to another folder/mailbox?== | ||
To change your folder/mailbox view to a different one, simply click on the folder you wish to switch to from the list to the left of your inbox. | To change your folder/mailbox view to a different one, simply click on the folder you wish to switch to from the list to the left of your inbox. | ||
==How do I change a message's status?== | ==How do I change a message's status?== | ||
| Line 84: | Line 114: | ||
[[File:Xmwebmail mark-as.png]] | [[File:Xmwebmail mark-as.png]] | ||
==How do I search for messages?== | ==How do I search for messages?== | ||
| Line 89: | Line 121: | ||
[[File:Xmwebmail search-bar.png]] | [[File:Xmwebmail search-bar.png]] | ||
Here, you can search for various options in your emails, defaulting to the '''From''' field. Clicking the downward pointing arrow will reveal more search options. | Here, you can search for various options in your emails, defaulting to the '''From''' field. Clicking the downward pointing arrow will reveal more search options. | ||
[[File:Xmwebmail search-dropdown.png]] | [[File:Xmwebmail search-dropdown.png]] | ||
==How do I set my preferences?== | ==How do I set my preferences?== | ||
| Line 104: | Line 140: | ||
*'''Notes''' allows you to define settings regarding saved Notes. | *'''Notes''' allows you to define settings regarding saved Notes. | ||
*'''Tasks''' contains settings to define how tasks are displayed, configure defaults, and change notifications. | *'''Tasks''' contains settings to define how tasks are displayed, configure defaults, and change notifications. | ||
==How do I create filter rules?== | ==How do I create filter rules?== | ||
There are multiple ways to handle filters, depending on what you want to do. If you just want to block a sender, right click on the email in the folder, and select ''' | There are multiple ways to handle filters, depending on what you want to do. If you just want to block a sender, right click on the email in the folder, and select '''Blackhole list'''. | ||
If you want to have a user always hit your inbox and bypass filters, right click on the email in the folder and choose '''Whitelist'''. | If you want to have a user always hit your inbox and bypass filters, right click on the email in the folder and choose '''Whitelist'''. | ||
| Line 117: | Line 155: | ||
[[File:Xmwebmail address-book-dropdown.png]] | [[File:Xmwebmail address-book-dropdown.png]] | ||
To import an address book you already have, click on '''Address Book''', then click on '''Import/Export''' in the menu to the left | To import an address book you already have, click on '''Address Book''', then click on '''Import/Export''' in the menu to the left | ||
[[File:Xmwebmail import-export.png]] | [[File:Xmwebmail import-export.png]] | ||
Choose the type of address book you wish to import from the first drop-down menu, choose the address book you want to import into (if you have multiple), as well as if you want to overwrite the existing address book, and then click on '''Choose File''' to open a file browser. From the file browser, choose the file you wish to import. Following this, click '''Next'''. The following pages will vary based on the type of file you are importing, ensure to click '''Next''' on each page when you are done. | Choose the type of address book you wish to import from the first drop-down menu, choose the address book you want to import into (if you have multiple), as well as if you want to overwrite the existing address book, and then click on '''Choose File''' to open a file browser. From the file browser, choose the file you wish to import. Following this, click '''Next'''. The following pages will vary based on the type of file you are importing, ensure to click '''Next''' on each page when you are done. | ||
| Line 128: | Line 170: | ||
[[File:Xmwebmail search-option-address-book.png]] | [[File:Xmwebmail search-option-address-book.png]] | ||
The search feature is simple; it searches for a name or an address you type into the search field. If you'd like to narrow your search, you can use the advanced search. | The search feature is simple; it searches for a name or an address you type into the search field. If you'd like to narrow your search, you can use the advanced search. | ||
==How do I set Vacation Mode?== | ==How do I set Vacation Mode?== | ||
| Line 136: | Line 182: | ||
[[File:Xmwebmail filters-dropdown.png]] | [[File:Xmwebmail filters-dropdown.png]] | ||
Next Choose Vacation from the menu to the side. | Next Choose Vacation from the menu to the side. | ||
[[File:Xmwebmail vacation-option.png]] | [[File:Xmwebmail vacation-option.png]] | ||
Fill in the necessary fields. | Fill in the necessary fields. | ||
[[File:Xmwebmail vacation-options.png]] | [[File:Xmwebmail vacation-options.png]] | ||
Click on '''Save and Enable'''. | Click on '''Save and Enable'''. | ||
| Line 150: | Line 202: | ||
[[File:Xmwebmail vacation-turnoff.png]] | [[File:Xmwebmail vacation-turnoff.png]] | ||
==How do I Forward all my emails?== | ==How do I Forward all my emails?== | ||
| Line 157: | Line 211: | ||
[[File:Xmwebmail filters-dropdown.png]] | [[File:Xmwebmail filters-dropdown.png]] | ||
Next, click on '''Forward''' in the menu to the left. | Next, click on '''Forward''' in the menu to the left. | ||
[[File:Xmwebmail forward-option.png]] | [[File:Xmwebmail forward-option.png]] | ||
On this screen, input the addresses you want to forward to, as well as whether or not you want to keep copies of the emails on this account. | On this screen, input the addresses you want to forward to, as well as whether or not you want to keep copies of the emails on this account. | ||
[[File:Xmwebmail forwarding-screen.png]] | [[File:Xmwebmail forwarding-screen.png]] | ||
When you are done, click '''Save and Enable'''. | When you are done, click '''Save and Enable'''. | ||
[[File:Xmwebmail save-and-enable-fowarding.png]] | [[File:Xmwebmail save-and-enable-fowarding.png]] | ||
To turn off your Forwarding, click on the checkmark next to it in the filter list. | To turn off your Forwarding, click on the checkmark next to it in the filter list. | ||
[[File:Xmwebmail turn-off-forwarding.png]] | [[File:Xmwebmail turn-off-forwarding.png]] | ||
==How do I stop emails from going to my junk folder?== | ==How do I stop emails from going to my junk folder?== | ||
If you find an email you were expecting to receive in your junk folder, you can help ensure that emails will not get filtered into junk in the future. | If you find an email you were expecting to receive in your junk folder, you can help ensure that emails will not get filtered into junk in the future. | ||
First, right click on the email in your junk folder, and choose '''Mark as Innocent'''. This will help our system learn that the email is not spam. Following that, you can right click on the email again and choose '''Whitelist'''. This will ensure that going forward that any emails from that sender will bypass spam checking and your filters, being delivered directly into your inbox. | First, right click on the email in your junk folder, and choose '''Mark as Innocent'''. Alternatively, you can click on the email in the junk folder, and click the '''Innocent''' button in the context menu above the emails. This will help our system learn that the email is not spam. | ||
Following that, you can right click on the email again and choose '''Whitelist'''. If right clicking isn't working for you, select the email, then in the context menu, choose '''Other''', then '''Whitelist'''. This will ensure that going forward that any emails from that sender will bypass spam checking and your filters, being delivered directly into your inbox. | |||
Once those two steps are done, simply drag the email from your junk folder into your inbox. | Once those two steps are done, simply drag the email from your junk folder into your inbox. | ||
Latest revision as of 15:37, 12 June 2020
How do I log in to WebMail?
- From your web browser (e.g.: Firefox, Chrome, Internet Explorer, Safari), go to the URL (web address) http://webmail.xmission.com.
- Just below the welcome message, you will see the two fields Username and Password. (Your username is the part of your email before @xmission.com).
- Enter your XMission username in the field labeled Username, and enter your password in the Password field. Click on Log In.
How do I view a message?
Upon logging in, you should see a list of messages that are in your Inbox. (If not, click on the Inbox button on the left side of the window.) To view a message, click on the subject. You will see the message appear in the preview area, which is below your inbox by default.
How do I compose a new message?
Click on the green + New Message button at the top of the window.
The New Message Window allows you to set, among other things, the message recipient's address (who you're sending mail to), the message subject, and the message contents.
Simply fill out the appropriate fields at the top of the window (only the To: address is required, but the Subject: is suggested) and type your message in the large lower field. Once you've completed entering your message, you may choose to Spell Check your message text. Once you're done composing your new message, click the Send button to send the message to the recipient.
If you want more control over how your email appears, you can enable HTML composition.
Doing so will add an additional section of controls that will allow you to do things such as apply bold, italics, underlines or strike through to your text, put a link behind your text, and much more in the way of formatting.
How do I send an attachment?
While still in the Compose a message window, click on Add Attachment.
This will open a file browser. Navigate to the file you wish to attach, and click Okay.
You can delete an attachment on a composed email by clicking on the downward pointing arrow, and choosing Delete.
- Here is a list of filtered attachments that you cannot send or receive. Filtered Attachments
How do I reply to a message?
When viewing your message, there will be a Reply button above the list of emails in your inbox.
Click once on Reply, then type your message in the New Message window. If the original message was sent to multiple recipients, and you'd like each of them to see your reply, click on the downward pointing arrow next to Reply, then click on To All.
You can also reply by right clicking on the email in your inbox, and choosing the appropriate Reply option.
How do I forward a message?
When viewing your message, there will be a Forward button above your listed emails.
Click once on the Forward button, then add any comments you'd like in the composition window.
You can also forward an email by right clicking on it in your inbox, and choosing Forward.
How do I delete a message?
There are a couple different ways to delete a message. The most intuitive method is to open the message, then click the Delete button above your inbox. This will cause the message to follow the rules defined for deleting messages in your options.
Another option is to right click on the message in your inbox, and select the Delete option.
How do I move a message to another folder/mailbox?
To move a message to another folder/mailbox, simply click and hold on the email you wish to move, then, while still holding down, drag it to the folder you wish to move it to.
How do I switch to another folder/mailbox?
To change your folder/mailbox view to a different one, simply click on the folder you wish to switch to from the list to the left of your inbox.
How do I change a message's status?
In the folder/mailbox view, right click on the email, then hover over Mark As....
How do I search for messages?
To the upper right corner of the webmail interface is a white bar that you can enter text into. This is the search bar.
Here, you can search for various options in your emails, defaulting to the From field. Clicking the downward pointing arrow will reveal more search options.
How do I set my preferences?
Hover over the ![]() icon at the top of your window, then over Preferences, then the appropriate section you want to configure settings for.
icon at the top of your window, then over Preferences, then the appropriate section you want to configure settings for.
- Global Preferences are settings that will affect every aspect of your account, including your personal information, location, time zone, display preferences, syncing options, and categories and labels.
- Address Book contains settings to define how to display your address books, specific synchronization settings, and managing multiple address books.
- Calendar contains settings to configure specific display options for Calendars, which calendar to use as the default, event settings, which address book to default to when creating events, notifications, and a shareable link so that others can view a snippet of your calendar.
- Filters allows you to toggle automatically activating scripts after creating/changing them.
- Mail contains settings relevant to sending and receiving mail. You can further define your personal information, manage saved searches, configure how events are handled, configure encryption, as well as specific configurations for display and the defaults for when you are composing, replying, and sending mail.
- Notes allows you to define settings regarding saved Notes.
- Tasks contains settings to define how tasks are displayed, configure defaults, and change notifications.
How do I create filter rules?
There are multiple ways to handle filters, depending on what you want to do. If you just want to block a sender, right click on the email in the folder, and select Blackhole list. If you want to have a user always hit your inbox and bypass filters, right click on the email in the folder and choose Whitelist.
If you want to make more advanced, specific filters, hover over the Mail button, then choose Filters from the drop down menu that appears.
New filters can be created by clicking on + New Rule
How do I use Addressbooks?
To add people to your address book, hover over the Address Book button, and choose New Contact from the drop down menu that appears.
To import an address book you already have, click on Address Book, then click on Import/Export in the menu to the left
Choose the type of address book you wish to import from the first drop-down menu, choose the address book you want to import into (if you have multiple), as well as if you want to overwrite the existing address book, and then click on Choose File to open a file browser. From the file browser, choose the file you wish to import. Following this, click Next. The following pages will vary based on the type of file you are importing, ensure to click Next on each page when you are done. You can export on the same page in your Address Book. Chose the type of format you'd like to export your address book in, as well as the address book you'd like to export. Following that, click on Export. Bear in mind larger address books may take a short while to download.
To search your address book, click on the Search button in the address book view.
The search feature is simple; it searches for a name or an address you type into the search field. If you'd like to narrow your search, you can use the advanced search.
How do I set Vacation Mode?
You can set a vacation mode to let people know you are out of the office. Hover over the Mail button, then choose Filters.
Next Choose Vacation from the menu to the side.
Fill in the necessary fields.
Click on Save and Enable.
To turn off Vacation mode, go into your filters, and click on the checkmark next to Vacation.
How do I Forward all my emails?
You can forward all your emails to another email address. Here is how.
Hover over Mail and then choose Filters.
Next, click on Forward in the menu to the left.
On this screen, input the addresses you want to forward to, as well as whether or not you want to keep copies of the emails on this account.
When you are done, click Save and Enable.
To turn off your Forwarding, click on the checkmark next to it in the filter list.
How do I stop emails from going to my junk folder?
If you find an email you were expecting to receive in your junk folder, you can help ensure that emails will not get filtered into junk in the future.
First, right click on the email in your junk folder, and choose Mark as Innocent. Alternatively, you can click on the email in the junk folder, and click the Innocent button in the context menu above the emails. This will help our system learn that the email is not spam.
Following that, you can right click on the email again and choose Whitelist. If right clicking isn't working for you, select the email, then in the context menu, choose Other, then Whitelist. This will ensure that going forward that any emails from that sender will bypass spam checking and your filters, being delivered directly into your inbox.
Once those two steps are done, simply drag the email from your junk folder into your inbox.
Compatibility issues with Internet Explorer 8
There is a known issue with Internet Explorer 8 which makes it difficult or impossible to navigate folders within our webmail system. To remedy the situation please try the following:
- Open Internet Explorer 8 and navigate to http://webmail.xmission.com.
- Select Tools->Compatibility View (This is a menu option in Internet Explorer itself, not on the web page).
- Select Tools menu and verify that Compatiblity View has a checkbox next to it.
- Close the browser.
- Open Internet Explorer 8 and navigate to http://webmail.xmission.com and login again.