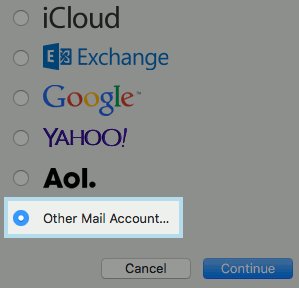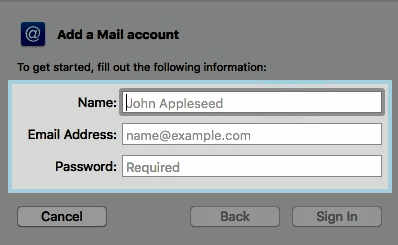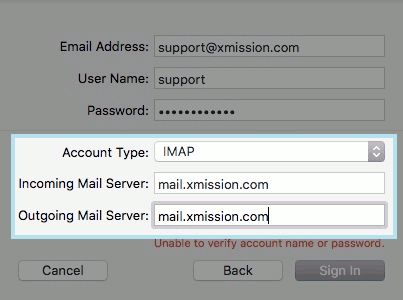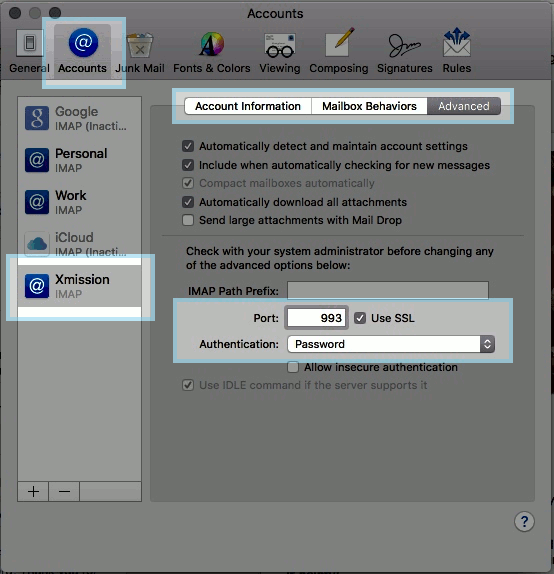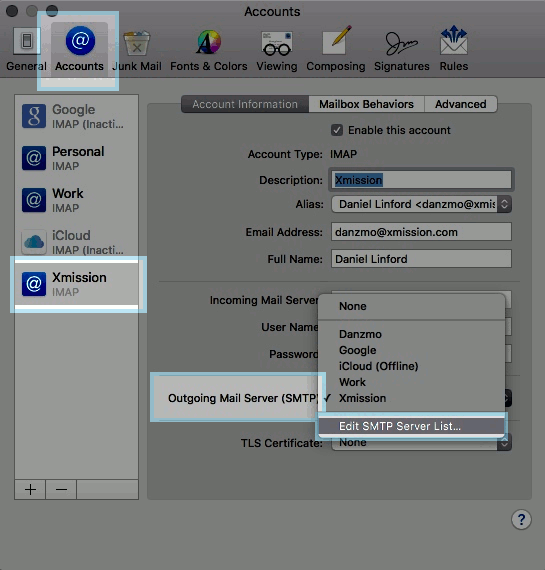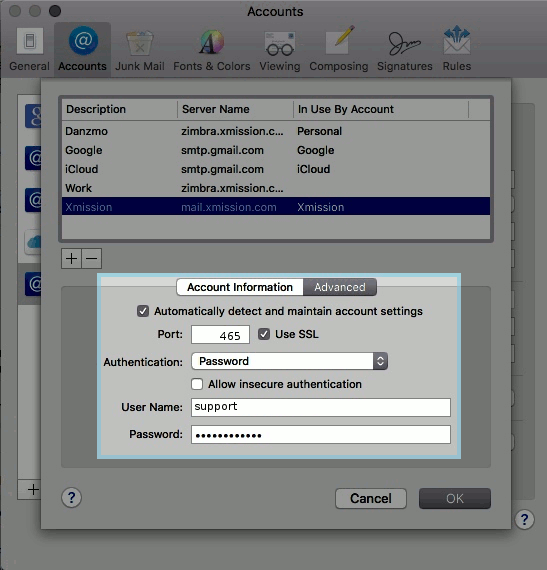Difference between revisions of "XMission Email:MacMail 9.x"
From XMission Wiki
(→Configure Mac Mail 9.X for XMission Email) |
(archiving) |
||
| (3 intermediate revisions by one other user not shown) | |||
| Line 1: | Line 1: | ||
| + | {{archived}} | ||
| + | |||
| + | NOTE: Please immediately upgrade to modern version of MacMail. This version is no longer supported and your security is at risk when using old mail clients. | ||
| + | |||
| + | |||
| + | |||
= Configure Mac Mail 9.X for XMission Email = | = Configure Mac Mail 9.X for XMission Email = | ||
* Click on '''MAIL''' in the top menu bar | * Click on '''MAIL''' in the top menu bar | ||
| Line 33: | Line 39: | ||
| − | *Next we will edit the Outgoing Mail Server info | + | *Next we will edit the Outgoing Mail Server info. The default settings should be fine however you can check them by going to: |
# Click '''MAIL''' in the top menu bar | # Click '''MAIL''' in the top menu bar | ||
# Click '''PREFERENCES''' | # Click '''PREFERENCES''' | ||
| Line 45: | Line 51: | ||
*Next you will fill in the Outgoing Mail Server info | *Next you will fill in the Outgoing Mail Server info | ||
# Click the '''ADVANCED''' tab in the newly opened window | # Click the '''ADVANCED''' tab in the newly opened window | ||
| − | # You may keep the server port at 587 with "use ssl" checked | + | # You may keep the server port at 587 with "use ssl" checked. However XMission recommends you use port 465 with "use ssl" checked. |
# Make sure your User Name is correct in the User Name field. If your email is bob@xmission.com - your username is bob | # Make sure your User Name is correct in the User Name field. If your email is bob@xmission.com - your username is bob | ||
# Enter your email password in the password field | # Enter your email password in the password field | ||
| Line 55: | Line 61: | ||
* Your XMission email account has now been successfully added! | * Your XMission email account has now been successfully added! | ||
| + | [[Category:Client Email Configuration|XMission Email|MacMail 9.x]] | ||
| + | [[Category:XMission Email|MacMail 9.x]] | ||
Latest revision as of 09:40, 29 September 2020
NOTE: Please immediately upgrade to modern version of MacMail. This version is no longer supported and your security is at risk when using old mail clients.
Configure Mac Mail 9.X for XMission Email
- Click on MAIL in the top menu bar
- Next choose Add Mail Account
- Select Add Other Account followed by Continue
- Next add your Name, Full Email Address, and your Email Password
- Next you will want to fill in both Incoming and Outgoing Mail servers to "mail.xmission.com" followed by clicking "Sign In"
- Account Type: - We suggest IMAP
- Mail Server: - mail.xmission.com
- User Name: - your XMission user name - for instance if your email is bob@xmission.com - your username is bob
- Password: - your email password
- Now that the account is added, we will edit the account.
- Click MAIL in the top menu bar
- Click PREFERENCES
- Click ACCOUNTS at the top of the new window
- Click your XMission email from the left hand side column listings
- Navigate to the ADVANCED tab
- Change the PORT to "993" with USE SSL checked
- Change AUTHENTICATION to "Password"
- Next we will edit the Outgoing Mail Server info. The default settings should be fine however you can check them by going to:
- Click MAIL in the top menu bar
- Click PREFERENCES
- Click ACCOUNTS at the top of the new window
- Click your XMission email from the left hand side column listings
- Click the UP AND DOWN ARROWS located next to the OUTGOING MAIL SERVER (SMTP)
- Click EDIT SMTP SERVER LIST
- Next you will fill in the Outgoing Mail Server info
- Click the ADVANCED tab in the newly opened window
- You may keep the server port at 587 with "use ssl" checked. However XMission recommends you use port 465 with "use ssl" checked.
- Make sure your User Name is correct in the User Name field. If your email is bob@xmission.com - your username is bob
- Enter your email password in the password field
- Click Ok
- Your XMission email account has now been successfully added!