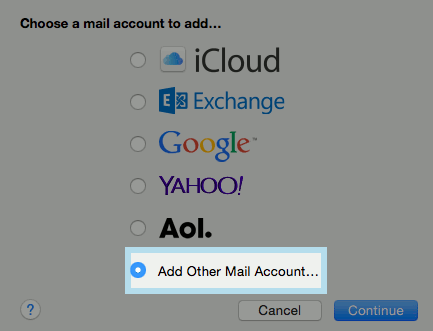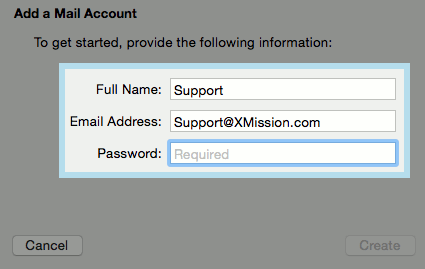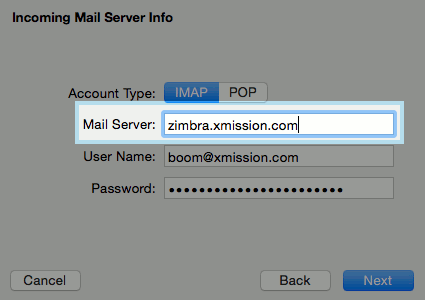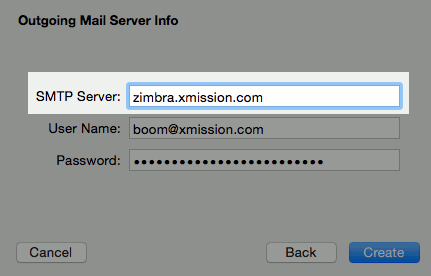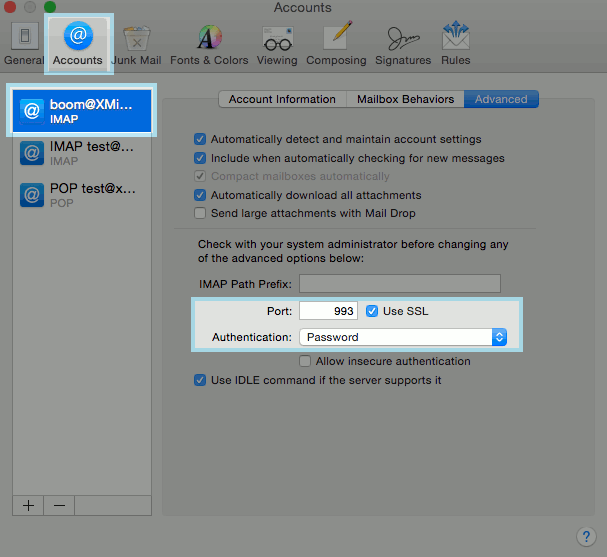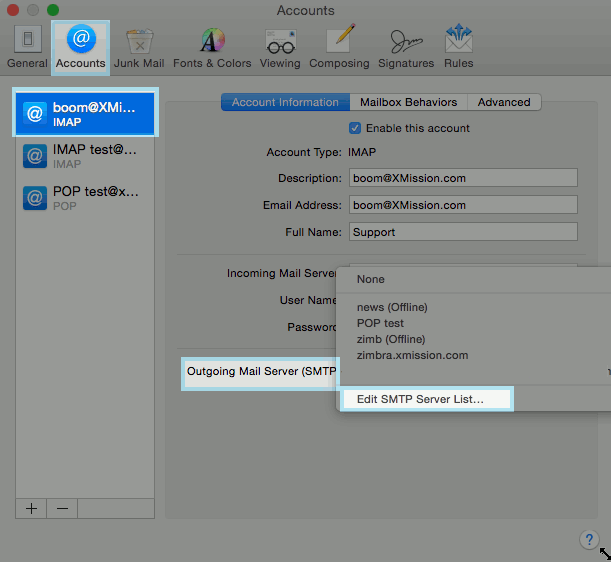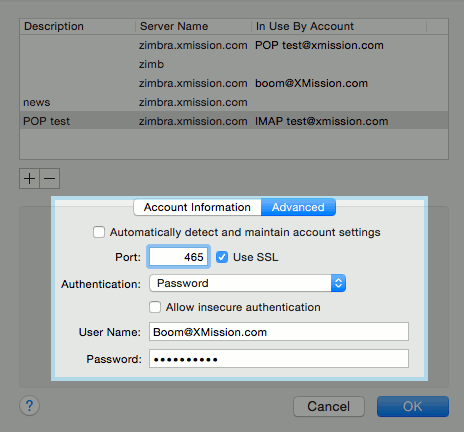Difference between revisions of "Hosted Email:MacMail 9.x"
From XMission Wiki
(→Configure Mac Mail 9.X for XMission Email) |
|||
| (3 intermediate revisions by one other user not shown) | |||
| Line 1: | Line 1: | ||
| + | {{archived}} | ||
| + | |||
= Configure Mac Mail 9.X for XMission Email = | = Configure Mac Mail 9.X for XMission Email = | ||
* Click on '''MAIL''' in the top menu bar | * Click on '''MAIL''' in the top menu bar | ||
| Line 46: | Line 48: | ||
*Next you will fill in the Outgoing Mail Server info | *Next you will fill in the Outgoing Mail Server info | ||
# Click the '''ADVANCED''' tab in the newly opened window | # Click the '''ADVANCED''' tab in the newly opened window | ||
| − | # You may keep the server port at 587 with "use ssl" checked. However XMission recommends you use port 465 with "use ssl" checked | + | # You may keep the server port at 587 with "use ssl" checked. However '''XMission recommends you use port 465''' with "use ssl" checked |
# Make sure your User Name is correct in the User Name field. Your user name is your full email address | # Make sure your User Name is correct in the User Name field. Your user name is your full email address | ||
# Enter your email password in the password field | # Enter your email password in the password field | ||
| Line 56: | Line 58: | ||
* Your XMission email account has now been successfully added! | * Your XMission email account has now been successfully added! | ||
| + | |||
| + | [[Category:Client Email Configuration|Zimbra|MacMail 9.x]] | ||
| + | [[Category:Zimbra|MacMail 9.x]] | ||
Latest revision as of 13:53, 22 July 2022
Configure Mac Mail 9.X for XMission Email
- Click on MAIL in the top menu bar
- Next choose Add Mail Account
- Select Add Other Account followed by Continue
- Next add your Name, Full Email Address, and your Email Password
- Next you will want to fill in both Incoming and Outgoing Mail servers to "zimbra.xmission.com" followed by clicking "Sign In"
- Account Type: - We suggest IMAP
- Mail Server: - zimbra.xmission.com
- User Name: - Your user name is your full email address
- Password: - your email password
- Now that the account is added, we will edit the account.
- Click MAIL in the top menu bar
- Click PREFERENCES
- Click ACCOUNTS at the top of the new window
- Click your XMission email from the left hand side column listings
- Navigate to the ADVANCED tab
- Change the PORT to "993" with USE SSL checked
- Change AUTHENTICATION to "Password"
- Next we will edit the Outgoing Mail Server info. The default settings should be fine however you can check them by going to:
- Click MAIL in the top menu bar
- Click PREFERENCES
- Click ACCOUNTS at the top of the new window
- Click your XMission email from the left hand side column listings
- Click the UP AND DOWN ARROWS located next to the OUTGOING MAIL SERVER (SMTP)
- Click EDIT SMTP SERVER LIST
- Next you will fill in the Outgoing Mail Server info
- Click the ADVANCED tab in the newly opened window
- You may keep the server port at 587 with "use ssl" checked. However XMission recommends you use port 465 with "use ssl" checked
- Make sure your User Name is correct in the User Name field. Your user name is your full email address
- Enter your email password in the password field
- Click Ok
- Your XMission email account has now been successfully added!