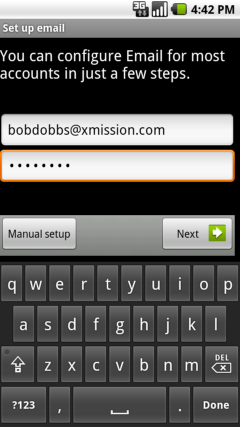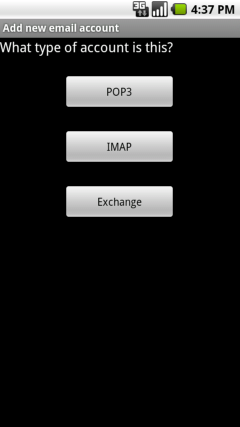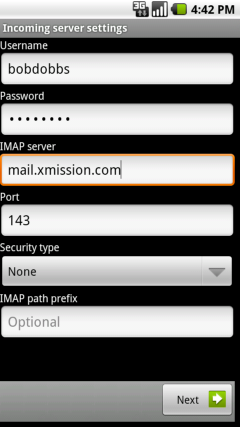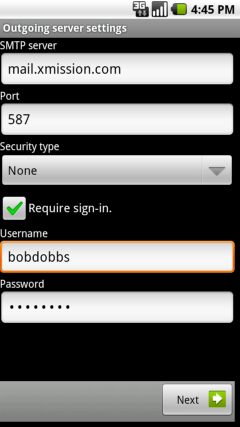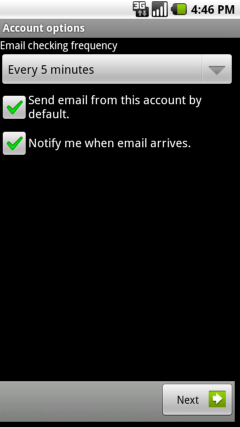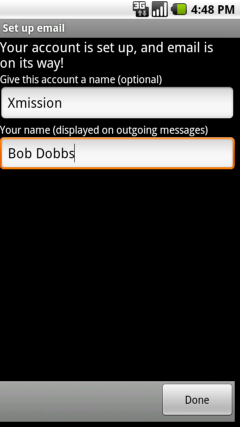Difference between revisions of "XMission Email:Android"
From XMission Wiki
| Line 5: | Line 5: | ||
Enter your email address and password then tap Manual Setup. | Enter your email address and password then tap Manual Setup. | ||
:[[Image:3_config_xm.png]] | :[[Image:3_config_xm.png]] | ||
| + | <br/> | ||
| + | <br/> | ||
| + | <br/> | ||
Select IMAP for the account type screen. | Select IMAP for the account type screen. | ||
:[[Image:4_account_choice.png]] | :[[Image:4_account_choice.png]] | ||
| + | <br/> | ||
| + | <br/> | ||
| + | <br/> | ||
Enter your username (your email address without @xmission.com), and change the IMAP server to mail.xmission.com then tap next. | Enter your username (your email address without @xmission.com), and change the IMAP server to mail.xmission.com then tap next. | ||
:[[Image:5_inc_xm.png]] | :[[Image:5_inc_xm.png]] | ||
| + | <br/> | ||
| + | <br/> | ||
| + | <br/> | ||
Change the SMTP server to: mail.xmission.com and make sure there is a check mark in Require sign-in. Then tap next. | Change the SMTP server to: mail.xmission.com and make sure there is a check mark in Require sign-in. Then tap next. | ||
:[[Image:6_out_xm.png]] | :[[Image:6_out_xm.png]] | ||
| + | <br/> | ||
| + | <br/> | ||
| + | <br/> | ||
From the account options settings select what frequency you wish to check for new email and if you want notifications when these messages arrive. | From the account options settings select what frequency you wish to check for new email and if you want notifications when these messages arrive. | ||
:[[Image:8_end_questions.png]] | :[[Image:8_end_questions.png]] | ||
| + | <br/> | ||
| + | <br/> | ||
| + | <br/> | ||
Name the account XMission and enter your name then tap done. Congratulations on your new mail account. | Name the account XMission and enter your name then tap done. Congratulations on your new mail account. | ||
:[[Image:9_final_xm.png]] | :[[Image:9_final_xm.png]] | ||
Revision as of 15:15, 16 September 2010
These setup instructions apply to Android versions 2.0 though 2.1.
Tap and drag the applications tab 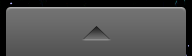 then tap email.
then tap email. ![]()
Enter your email address and password then tap Manual Setup.
Select IMAP for the account type screen.
Enter your username (your email address without @xmission.com), and change the IMAP server to mail.xmission.com then tap next.
Change the SMTP server to: mail.xmission.com and make sure there is a check mark in Require sign-in. Then tap next.
From the account options settings select what frequency you wish to check for new email and if you want notifications when these messages arrive.
Name the account XMission and enter your name then tap done. Congratulations on your new mail account.