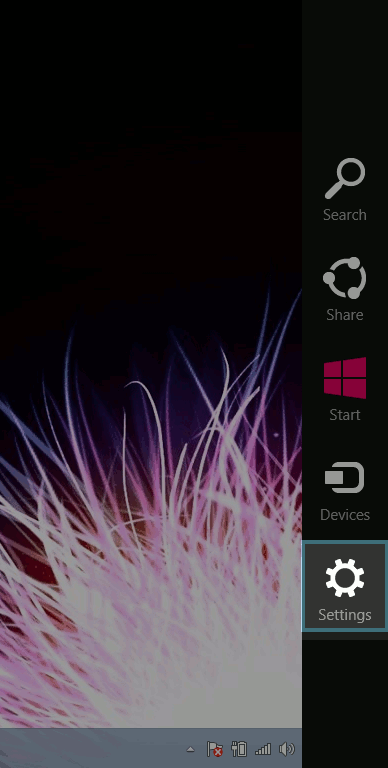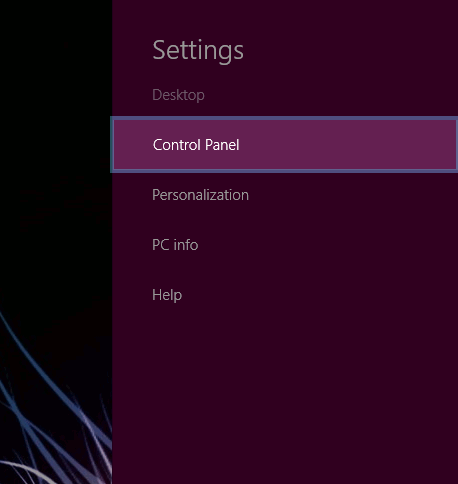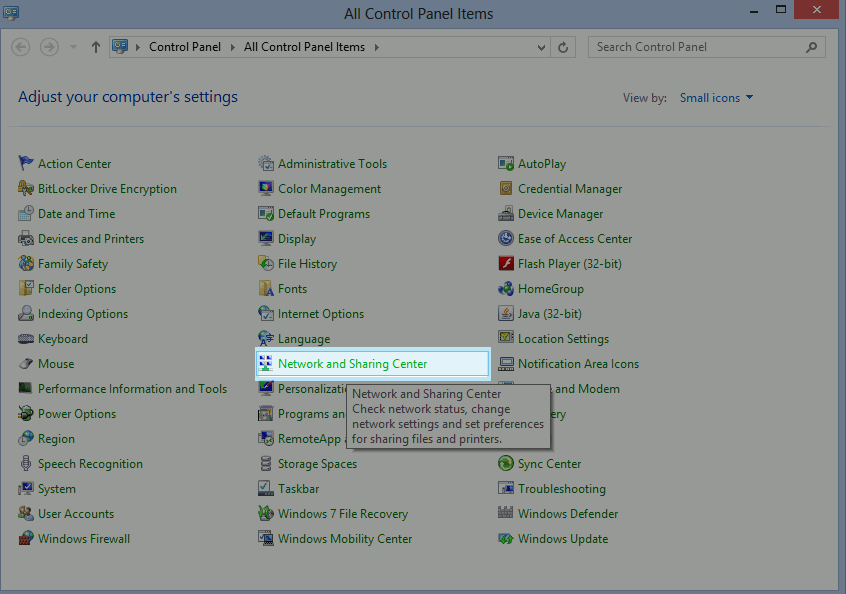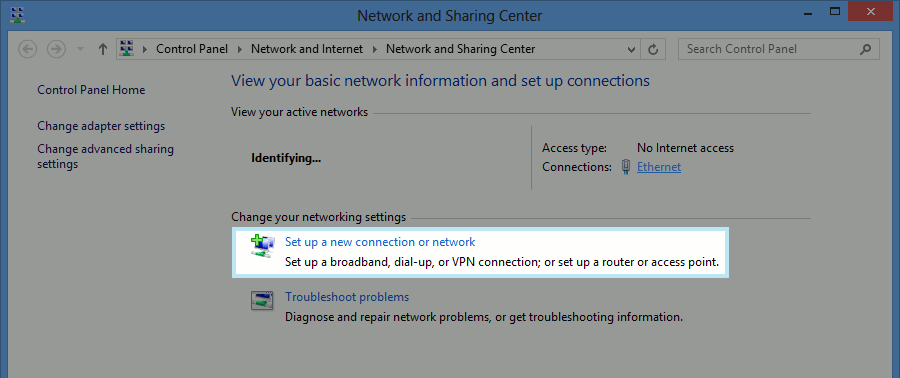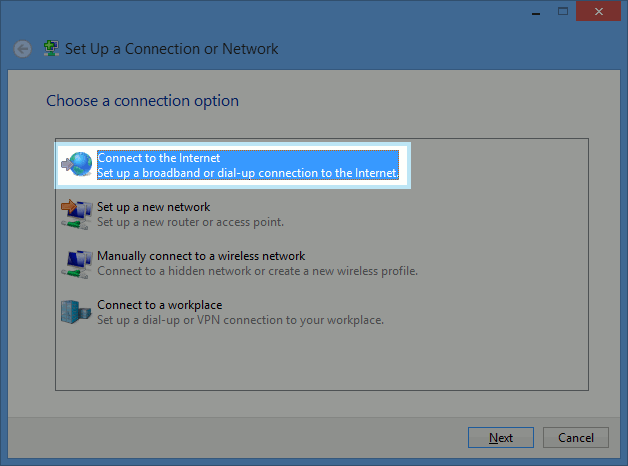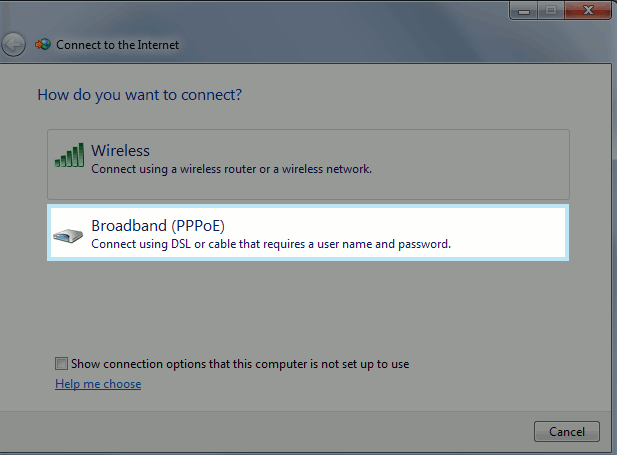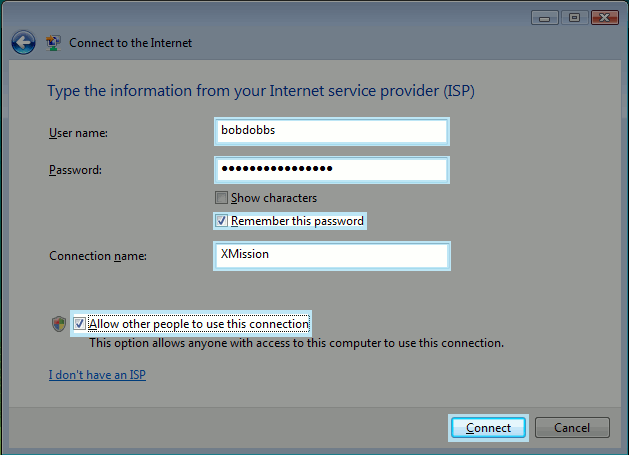Difference between revisions of "Windows 8"
From XMission Wiki
(Created page with ''''Windows 8 PPPoE procedure:''' :''Before you begin, ensure that an Ethernet cable is connected from the appropriately provisioned port on your UTOPIA equipment to your comput…') |
|||
| Line 28: | Line 28: | ||
| − | When asked how you would like to connect, select the "Broadband (PPPoE)" option. | + | :When asked how you would like to connect, select the "Broadband (PPPoE)" option. |
| − | [[File:52windows8pppoe.png]] | + | :[[File:52windows8pppoe.png]] |
| − | + | Enter your XMission username and corresponding password. In the example below, we have used "bobdobbs" as a username. You would replace this with your own, unique XMission username. Remember that passwords are case-sensitive! You may name the connection whatever you like, but we recommend you simply use "XMission." You will also likely want to check the two boxes indicated below -- "Remember this password" and "Allow other people to use this connection." Once finished, click "Connect." | |
| − | |||
| − | |||
| + | [[File:6windows8pppoe.png]] | ||
| − | Your Internet connection is now ready to use! | + | |
| + | :Your Internet connection is now ready to use! | ||
Revision as of 14:43, 12 November 2012
Windows 8 PPPoE procedure:
- Before you begin, ensure that an Ethernet cable is connected from the appropriately provisioned port on your UTOPIA equipment to your computer.
Move the cursor to the far upper-right or lower-right side of the screen to open the menu pictured below. Click on "Settings."
- Click on "Control Panel."
Select the "Network and Sharing Center" from the list.
- Click on "Set up a new connection or network."
Select "Connect to the Internet."
- When asked how you would like to connect, select the "Broadband (PPPoE)" option.
Enter your XMission username and corresponding password. In the example below, we have used "bobdobbs" as a username. You would replace this with your own, unique XMission username. Remember that passwords are case-sensitive! You may name the connection whatever you like, but we recommend you simply use "XMission." You will also likely want to check the two boxes indicated below -- "Remember this password" and "Allow other people to use this connection." Once finished, click "Connect."
- Your Internet connection is now ready to use!