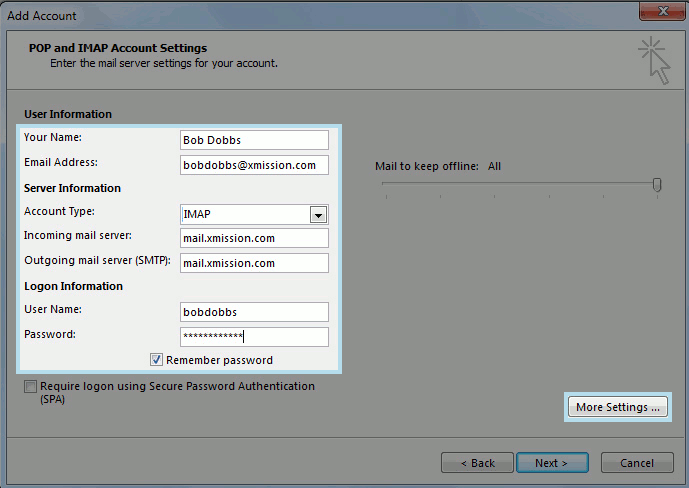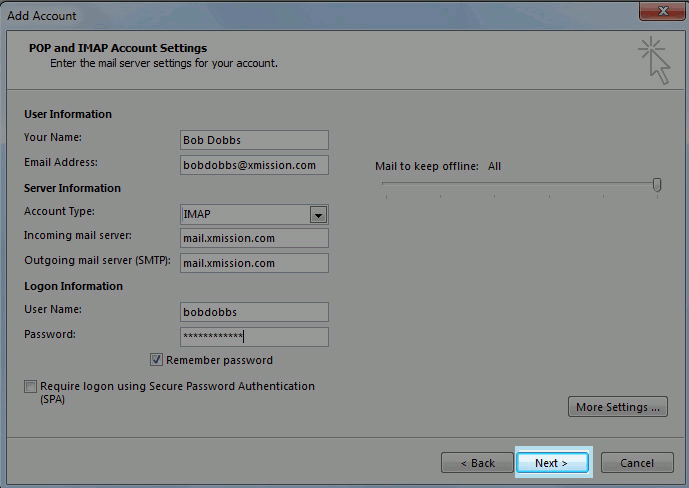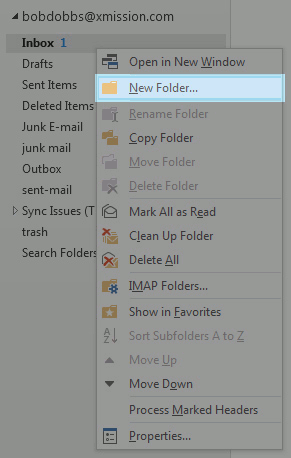Difference between revisions of "XMission Email:Outlook 2013"
(Created page with "'''Important:''' Outlook 2010 is currently in beta and is '''not''' officially supported. This page is merely to assist those experimenting with the Office 2010 Beta and may b...") |
|||
| Line 1: | Line 1: | ||
| − | + | To add an email address in Outlook 2013, first go to the ''File'' menu option near the upper left-hand corner. | |
| + | :[[Image:1outlook2013setup.png]] | ||
| − | + | ||
| − | :[[Image: | + | With ''Info'' selected, click ''Add Account''. |
| − | + | :[[Image:2outlook2013setup.png]] | |
| − | + | ||
| − | + | ||
| − | + | Select ''Manual setup or additional server types'' and click ''Next''. | |
| − | + | :[[Image:3outlook2013setup.png]] | |
| − | + | ||
| − | + | ||
| − | + | Select ''POP or IMAP'' and click ''Next''. | |
| − | + | :[[Image:4outlook2013setup.png]] | |
| − | :[[Image: | + | |
| − | + | ||
| − | + | Fill out the information on this window as seen in the example below (with your own unique username and password) and then click on the ''More Settings...'' button.<br/> | |
| − | + | :[[Image:5outlook2013setup.png]] | |
| − | + | ||
| − | :[[Image: | + | |
| − | + | Go to the ''Outgoing Server'' tab and check the box that says ''My outgoing server (SMTP) requires authentication'' and ensure ''Use same settings as my incoming mail server'' is selected underneath that. | |
| − | + | :[[Image:6outlook2013setup.png]]] | |
| − | + | ||
| − | + | ||
| − | :[[Image: | + | Now, go to the ''Advanced'' tab and change the ''Outgoing server (SMTP)'' port to ''465'' and select ''SSL'' for the preferred type of encryption. Then, simply click ''OK''. |
| − | + | :[[Image:7outlook2013setup.png]] | |
| − | + | ||
| − | + | ||
| − | + | You will be returned to original "Account Settings" screen. From here, simply click ''Next.'' | |
| − | :[[Image: | + | :[[Image:8outlook2013setup.png]] |
| − | + | ||
| − | + | ||
| − | + | Outlook will now test your account settings. Once it has succeeded, simply click ''Close'' from the test window and then ''Finish'' to complete the process. | |
| − | + | ||
| − | :[[Image: | + | '''For proper synchronization, it may be necessary with Outlook 2013 to create a few additional folders.''' |
| + | |||
| + | First, look at the folders that appear beneath your new IMAP XMission account heading. If you do not see any of the following folders, you will need to manually create them. | ||
| + | |||
| + | *Archives | ||
| + | *Drafts | ||
| + | *Sent | ||
| + | *Junk | ||
| + | *Trash | ||
| + | |||
| + | To add any of these folders, simply right-click anywhere beneath the heading for your new IMAP account and select ''New Folder.'' | ||
| + | :[[Image:9outlook2013setup.png]] | ||
| + | |||
| + | |||
| + | At this point, you're all set! | ||
Revision as of 13:28, 19 March 2013
To add an email address in Outlook 2013, first go to the File menu option near the upper left-hand corner.
With Info selected, click Add Account.
Select Manual setup or additional server types and click Next.
Select POP or IMAP and click Next.
Fill out the information on this window as seen in the example below (with your own unique username and password) and then click on the More Settings... button.
Go to the Outgoing Server tab and check the box that says My outgoing server (SMTP) requires authentication and ensure Use same settings as my incoming mail server is selected underneath that.
Now, go to the Advanced tab and change the Outgoing server (SMTP) port to 465 and select SSL for the preferred type of encryption. Then, simply click OK.
You will be returned to original "Account Settings" screen. From here, simply click Next.
Outlook will now test your account settings. Once it has succeeded, simply click Close from the test window and then Finish to complete the process.
For proper synchronization, it may be necessary with Outlook 2013 to create a few additional folders.
First, look at the folders that appear beneath your new IMAP XMission account heading. If you do not see any of the following folders, you will need to manually create them.
- Archives
- Drafts
- Sent
- Junk
- Trash
To add any of these folders, simply right-click anywhere beneath the heading for your new IMAP account and select New Folder.
At this point, you're all set!