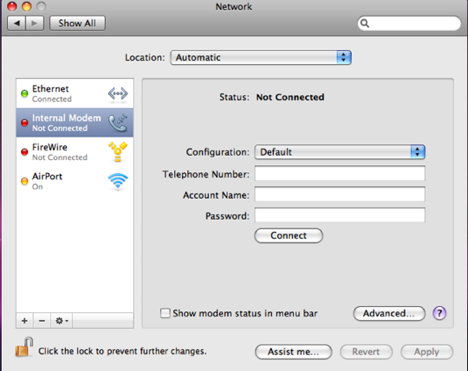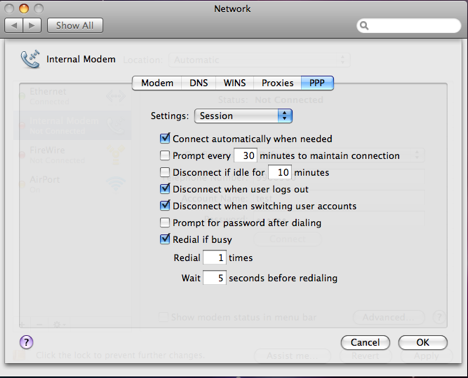Difference between revisions of "Dialup OS 10.5"
From XMission Wiki
m (Protected "OS X Leopard Dialup" [edit=sysop:move=sysop] [cascading]) |
|||
| (11 intermediate revisions by 2 users not shown) | |||
| Line 1: | Line 1: | ||
| + | |||
# Click on the Apple menu in the top left corner of your screen, select <span class="button>System Preferences</span>. | # Click on the Apple menu in the top left corner of your screen, select <span class="button>System Preferences</span>. | ||
# Click on <span class="button">Network Preferences</span> then select your Modem listed in the column on the left. | # Click on <span class="button">Network Preferences</span> then select your Modem listed in the column on the left. | ||
# In the <span class="button">Configuration</span> drop down field, select ''Default''. | # In the <span class="button">Configuration</span> drop down field, select ''Default''. | ||
# In the <span class="button">Telephone Number</span> field, enter the appropriate telephone number for [http://www.xmission.com/about/dialup/ your location]. | # In the <span class="button">Telephone Number</span> field, enter the appropriate telephone number for [http://www.xmission.com/about/dialup/ your location]. | ||
| − | # In the <span class="button">Account Name</span> field, enter your XMission user name. | + | # In the <span class="button">Account Name</span> field, enter your XMission user name as user@xmission.com. ('''you must include @xmission.com) |
# In the <span class="button">Password</span> field, enter your XMission password. | # In the <span class="button">Password</span> field, enter your XMission password. | ||
| − | #: | + | #:[[Image:osx105du1.png]] |
# Click on the <span class="button">Advanced</span> button then, select the <span class="button">PPP</span> tab. | # Click on the <span class="button">Advanced</span> button then, select the <span class="button">PPP</span> tab. | ||
# Make sure boxes are checked as shown in the picture below then, click on <span class="button">OK</span> | # Make sure boxes are checked as shown in the picture below then, click on <span class="button">OK</span> | ||
| − | #: | + | #:[[Image:osx105du3.png]] |
You can now close the Network control panel and open your Web Browser. You should be prompted to establish your Dial-Up Connection. | You can now close the Network control panel and open your Web Browser. You should be prompted to establish your Dial-Up Connection. | ||
| Line 15: | Line 16: | ||
{{footer}} | {{footer}} | ||
| − | + | [[Category:Dialup Troubleshooting|Mac OSX 10.5]] | |
| − | [[Category: | ||
[[Category:Dialup]] | [[Category:Dialup]] | ||
Latest revision as of 10:37, 16 January 2014
- Click on the Apple menu in the top left corner of your screen, select .
- Click on then select your Modem listed in the column on the left.
- In the drop down field, select Default.
- In the field, enter the appropriate telephone number for your location.
- In the field, enter your XMission user name as user@xmission.com. (you must include @xmission.com)
- In the field, enter your XMission password.
- Click on the button then, select the tab.
- Make sure boxes are checked as shown in the picture below then, click on
You can now close the Network control panel and open your Web Browser. You should be prompted to establish your Dial-Up Connection.