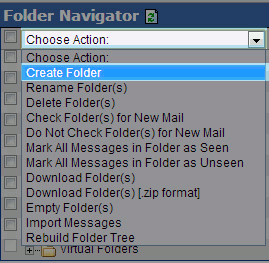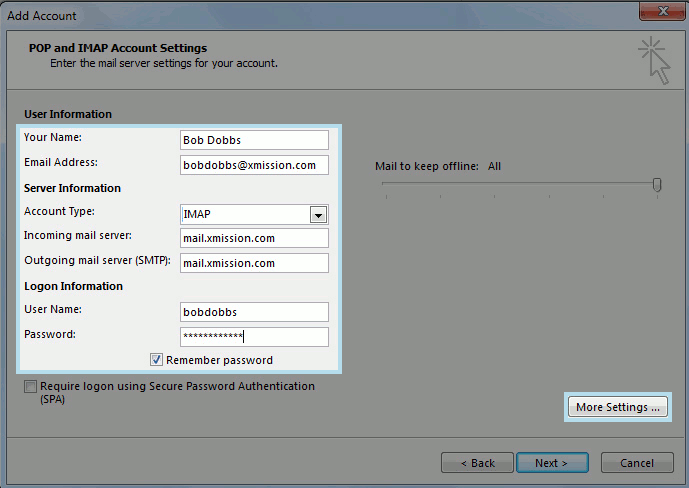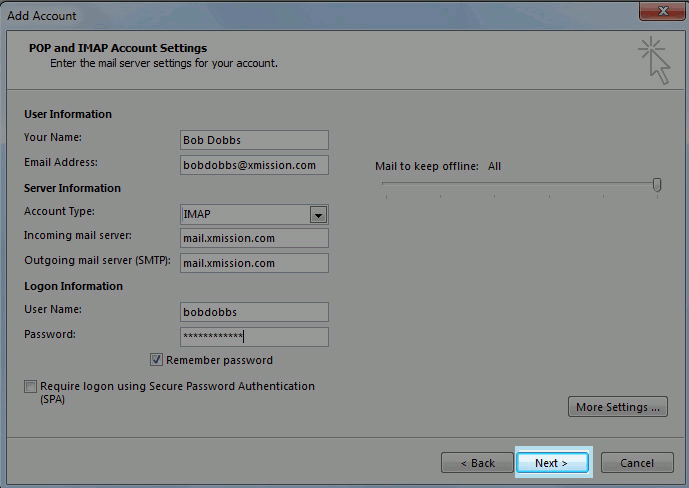XMission Email:Outlook 2013: Difference between revisions
No edit summary |
mNo edit summary |
||
| (4 intermediate revisions by 2 users not shown) | |||
| Line 1: | Line 1: | ||
'''For proper synchronization, it may be necessary before configuring Outlook 2013 with your XMission email address to create a few additional folders. We highly advise taking the following steps prior to configuring Outlook 2013.''' | '''For proper synchronization, it may be necessary before configuring Outlook 2013 with your XMission email address to create a few additional folders. We highly advise taking the following steps prior to configuring Outlook 2013.''' | ||
First, in your web browser go to | First, in your web browser go to https://webmail.xmission.com and login with your XMission username and password. Then, simply click the ''Folders'' button along the top blue bar. | ||
:[[Image:1webmailfolder.png]] | :[[Image:1webmailfolder.png]] | ||
| Line 12: | Line 12: | ||
*Junk | *Junk | ||
*Trash | *Trash | ||
To add any of these folders, simply click the ''Choose Action'' pull-down menu and select ''Create Folder.'' | To add any of these folders, simply click the ''Choose Action'' pull-down menu and select ''Create Folder.'' | ||
| Line 17: | Line 18: | ||
'''Once you've | '''Once you've ensured none of the above folders are missing, you're ready to configure Outlook 2013 to check your XMission email.''' | ||
| Line 36: | Line 37: | ||
Fill out the information on this window as seen in the example below (with your own unique username and password) and then click on the ''More Settings...'' button.<br/> | Fill out the information on this window as seen in the example below (with your own unique E-mail address, username, and password) and then click on the ''More Settings...'' button.<br/> | ||
:[[Image:5outlook2013setup.png]] | :[[Image:5outlook2013setup.png]] | ||
| Line 53: | Line 54: | ||
Outlook will now test your account settings. Once it has succeeded, simply click ''Close'' from the test window and then ''Finish'' to complete the process. | Outlook will now test your account settings. Once it has succeeded, simply click ''Close'' from the test window and then ''Finish'' to complete the process. | ||
[[Category:Client Email Configuration|XMission Email|Outlook 2013]] | |||
[[Category:XMission Email|Outlook 2013]] | |||
Latest revision as of 11:18, 2 June 2015
For proper synchronization, it may be necessary before configuring Outlook 2013 with your XMission email address to create a few additional folders. We highly advise taking the following steps prior to configuring Outlook 2013.
First, in your web browser go to https://webmail.xmission.com and login with your XMission username and password. Then, simply click the Folders button along the top blue bar.
From here, you will see a list of the existing folders for your XMission email address. If any of the following folders are missing, you will want to manually add them.
- Archives
- Drafts
- Sent
- Junk
- Trash
To add any of these folders, simply click the Choose Action pull-down menu and select Create Folder.
Once you've ensured none of the above folders are missing, you're ready to configure Outlook 2013 to check your XMission email.
To add an email address in Outlook 2013, first go to the File menu option near the upper left-hand corner within Outlook as seen below.
With Info selected, click Add Account.
Select Manual setup or additional server types and click Next.
Select POP or IMAP and click Next.
Fill out the information on this window as seen in the example below (with your own unique E-mail address, username, and password) and then click on the More Settings... button.
Go to the Outgoing Server tab and check the box that says My outgoing server (SMTP) requires authentication and ensure Use same settings as my incoming mail server is selected underneath that.
Now, go to the Advanced tab and change the Outgoing server (SMTP) port to 465 and select SSL for the preferred type of encryption. Then, simply click OK.
You will be returned to original "Account Settings" screen. From here, simply click Next.
Outlook will now test your account settings. Once it has succeeded, simply click Close from the test window and then Finish to complete the process.