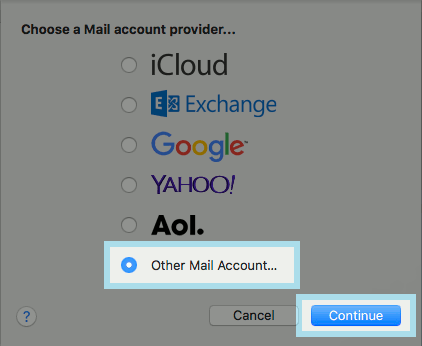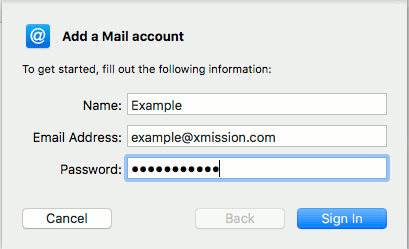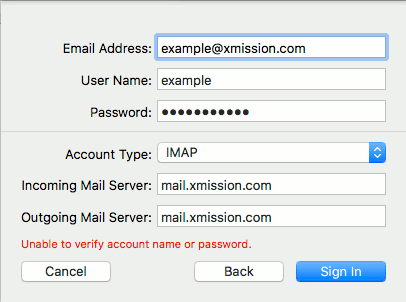Difference between revisions of "XMission Email:MacMail 10.x"
From XMission Wiki
(→Configure Mac Mail 10.X for XMission Email) |
(→Configure Mac Mail 10.X for XMission Email) |
||
| Line 14: | Line 14: | ||
* Next you will want to fill in both Incoming and Outgoing Mail servers to "mail.xmission.com" followed by clicking "Sign In" | * Next you will want to fill in both Incoming and Outgoing Mail servers to "mail.xmission.com" followed by clicking "Sign In" | ||
** ''Account Type:'' - We suggest IMAP | ** ''Account Type:'' - We suggest IMAP | ||
| − | ** ''Mail Server:'' - '''mail.xmission.com''' | + | ** ''Incoming and Outgoing Mail Server:'' - '''mail.xmission.com''' |
** ''User Name:'' - your XMission user name - for instance if your email is bob@xmission.com - your username is bob | ** ''User Name:'' - your XMission user name - for instance if your email is bob@xmission.com - your username is bob | ||
** ''Password:'' - your email password | ** ''Password:'' - your email password | ||
Revision as of 16:24, 8 November 2016
Configure Mac Mail 10.X for XMission Email
- Click on MAIL in the top menu bar
- Next choose Add Mail Account
- Select Add Other Account followed by Continue
- Next add your Name, Full Email Address, and your Email Password
- Next you will want to fill in both Incoming and Outgoing Mail servers to "mail.xmission.com" followed by clicking "Sign In"
- Account Type: - We suggest IMAP
- Incoming and Outgoing Mail Server: - mail.xmission.com
- User Name: - your XMission user name - for instance if your email is bob@xmission.com - your username is bob
- Password: - your email password
- Your XMission email account has now been successfully added!