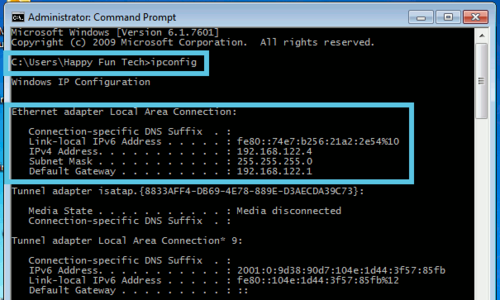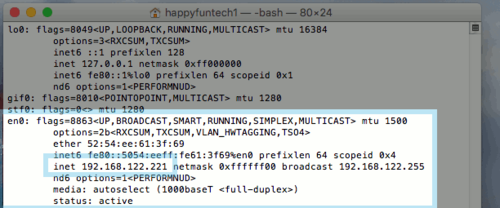Difference between revisions of "Router and Wireless Troubleshooting"
(→Check for a Firmware Update) |
(→Check for a Firmware Update) |
||
| Line 83: | Line 83: | ||
* Find your routers '''Firmware settings'''. This tends to be in the '''Administration''' section of the '''ADVANCED''' menu. | * Find your routers '''Firmware settings'''. This tends to be in the '''Administration''' section of the '''ADVANCED''' menu. | ||
| − | |||
| − | |||
* Your Router should have notes on this page detailing steps to go about searching for a new firmware version. If you have an internet connection, you may also have a '''"Check"''' button that will allow the router to lookup the newest firmware version and help install it. | * Your Router should have notes on this page detailing steps to go about searching for a new firmware version. If you have an internet connection, you may also have a '''"Check"''' button that will allow the router to lookup the newest firmware version and help install it. | ||
Revision as of 11:33, 28 March 2017
Contents
Is Your Router Getting Power?
Most people will leave their routers in a location that is rarely visited. It's possible that your router has somehow lost power. Check to see if you see any LEDs lighting up, indicating that the router has a power source. You can also plug other devices into the outlet being used to ensure the outlet is still working and has not tripped.
Check for Overheating
Is your router/modem getting hot to the touch? If so, it's possible that it may be defunct. Warm devices are not always worrisome, but if the router is irritatingly hot, leave it unplugged for a few minutes to cool down. Once it is cooled off, plug it back in and monitor it for the next few hours to see if the temperature rises again. If you think your device is malfunctioning, contact your router manufacturer.
Verify Your Cables Are Correctly Secured
Your cables may have been accidentally tugged on at some point, pulling them loose from your router. Always check your cables connections by reconnecting them and listening for the audible click they produce. Check on both sides of the cable in case only one side was impacted.
Can You Ping Your Router?
From your computer, try to ping your router, also known as your gateway. This may appear to be complex and technical, but in fact it is very simple to achieve.
Windows
1. Open the command prompt (Using the start menu's search ability, search for "Command Prompt") and type in "ipconfig". This will show you all of your networking configurations. If your computer uses an ethernet cable, look for "Ethernet adapter". If you use wifi, look for "Wireless Adapter".
2. Once you have more information, you will be able to see if you have an IP address or not. It will normally appear as a 192.168.x.x address.
- In our example, our IP address is 192.168.122.4 and our gateway is 192.168.122.1. This will vary from computer to computer, but the premise remains the same. If you have an IP address, that means at the very least there is a connection from your computer, to your router. The gateway is your router.
3. To ping your router, type ping 192.168.1.1 (or whatever your gateway IP address is).
- Likewise, you can ping google by executing the command ping 8.8.8.8. This will show if your computer has Internet access, as well as a router connection.
Mac and Linux
1. Open the terminal by using the spotlight magnifying glass in the top right corner. Search for "terminal" and open the terminal. Once you have the terminal open, type in the command "ifconfig". This will show you your network interfaces and the IP address your computer has assigned to it.
2. Next we will execute a command called ping which will tell us if your Mac is connected successfully to your router. Type the command ping 192.168.1.1 then press enter.
- In our example, our IP address is 192.168.122.221. This will vary from computer to computer, but the premise remains the same. If you have an IP address, that means at the very least there is a connection from your computer, to your router. The gateway is your router.
3. If your ping responds successfully, you are connected to your router correctly. If you get no response, your router may be turned off, or a cable is disconnected between your computer and your router.
- Likewise, you can ping google by executing the command ping 8.8.8.8. This will show if your computer has Internet access, as well as a router connection.
Try from Multiple Computers
It is entirely possible that the problem you are encountering is an issue local to the computer or device you are using. Try using something else to see if multiple devices and computers are experiencing the same issue with your network.
Reposition the Router
1. Avoid Enclosed Spaces
Your router creates a frequency around itself that if you could see it, would look like a donut emitting from the antenna. With this in mind, keep it out of places that are closed off and remote from where you plan to use your WiFi. The more open, the better!
2. Keep it Out of the Kitchen
Your router creates a frequency that is shared with many other devices, like your microwave. Keep the two away from each other to prevent them from fighting with each other for dominance.
3. Move Your Router to a Central Location
Keep your router away from exterior walls, and basements. If you plan on using your WiFi in the center of your home, your router being on the opposite side of the house will do little to help increase it's performance.
4. Be Aware of Your Home's Construction
- Metal / Load bearing walls / Concrete / Plumbing
Like enclosed spaces, your Router will have a hard time penetrating through thick objects. Some of the most common problems are what is behind your walls, out of your sight. Ventilation shafts and plumbing can prevent the frequency from passing through and into your device.
5. Use Your Antennas To Your Advantage
Your Router emits a mesh of information that radiates outwards from the antenna(s). It would look like a large cloud-like donut, with a hole in the top and bottom, where the tip and base of the antenna is. Since most new routers have multiple antennas, move them and arrange them to create a larger area of impact to cover your home more thoroughly.
Reconfigure your WiFi to use a different Channel
WiFi has become such a social norm, and dependency for this day in age, that everyone has it inside their home. It has become synonymous with internet. Because of how common it is, your neighbors also have it. Because the technology is the same between the two of you, your WiFi can be fighting against each other, causing you both a headache. Thankfully, you can use your smartphone or similar device to download an app that will help you analyze the local WiFi connections. Newer routers tend to have an auto-channel feature enabled to find the least populated channel and broadcast there. However this is not always ideal. From your wireless settings, you can choose what channel you wish to have your WiFi broadcast on. Using an analyzer app, you can find the least populated channels.
Check for a Firmware Update
Your router may still be on the factory default firmware version that it was purchased with. Manufacturers tend to release updates to their routers to increase security, and resolve potention service problems. Upgrading your firmware is a great idea to try when troubleshooting your wireless, or any other router related problems.
To Check and Upgrade your Firmware:
- Login to your Routers Administration Webpage. This tends to be 192.168.1.1 or sometimes 192.168.0.1. The username and password can be found on the sticker under your router, or in the guide it came with. If you cannot obtain it either way, look online for your specific routers default login information.
- Find your routers Firmware settings. This tends to be in the Administration section of the ADVANCED menu.
- Your Router should have notes on this page detailing steps to go about searching for a new firmware version. If you have an internet connection, you may also have a "Check" button that will allow the router to lookup the newest firmware version and help install it.
- If you do not have any help notes on how to proceed with a firmware upgrade, go to the support section of your router manufacturers website, and find your specific router. Then under the support options, you should find files for new firmware files.
- Double check to see if your version is lower/older, and not the same as the current version available. If it is not, download the file.
- If you have the firmware file downloaded, using the same router administration firmware upgrade page, use the "Choose File" to upload the new firmware file to the router. Once you have the new file selected, proceed by clicking "Upload" or "Next".
- Wait for the process to complete, and test out your new firmware for your router to see if your issues have been resolved.
Reset to Factory Defaults
If all else fails, restoring your router to the default factory settings is going to be a good choice. This can correct any kind of service bugs the router might be experiencing, or if there are settings that have been input, and break the configuration. All routers do this differently. You will need to consult your router manufacturer on detailed steps to factory reset your router!.
Some routers will give you the option from inside the admin panel, while others will have a physical button that needs to be pressed. For this example, it can be found under System tools then Factory Defaults.