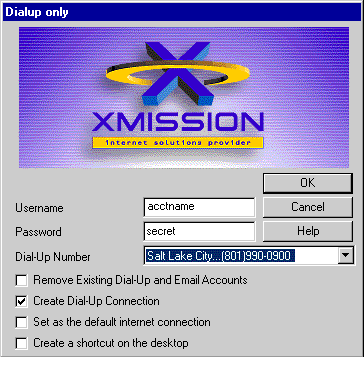Difference between revisions of "Quickstart"
(new page) |
(→Set up your services) |
||
| (9 intermediate revisions by 5 users not shown) | |||
| Line 2: | Line 2: | ||
==Account Types== | ==Account Types== | ||
| − | *[http:// | + | *[http://xmission.com/business_connectivity Business Account Information] |
| − | + | *[http://xmission.com/residential_services Personal Account Information] | |
| − | *[http:// | ||
*[http://www.xmission.com/hosting/ Web Hosting Account Information] | *[http://www.xmission.com/hosting/ Web Hosting Account Information] | ||
| − | *[http://www.xmission.com/ | + | *[http://www.xmission.com/colocation/ Colocation Service Information] |
| − | *[http:// | + | *[http://xmission.com/business_connectivity Dedicated Service Information] |
==XMission's policies== | ==XMission's policies== | ||
| − | *[http:// | + | *[http://xmission.com/legal XMission Acceptable Use Policy] |
| − | *[http:// | + | *[http://xmission.com/legal XMission Privacy Statement] |
| − | + | *[http://domains.xmission.com/ Domain Registration Page] | |
| − | *[http://domains.xmission.com/ Domain Registration Page] | ||
==Connect to the Internet== | ==Connect to the Internet== | ||
| − | *[ | + | *[http://wiki.xmission.com/index.php/Connections Common Configuration Values] |
| − | *[http:// | + | *[http://wiki.xmission.com/index.php/Dialup_Access_Numbers Locations and Phone Numbers] |
| − | *[http:// | + | *[http://wiki.xmission.com/index.php/Connections Setting-up Your Connection (Modem or ISDN)] |
We also offer [[#Installers|quick setup software]]. | We also offer [[#Installers|quick setup software]]. | ||
==Set up your services== | ==Set up your services== | ||
| − | *[http:// | + | *[http://wiki.xmission.com/index.php/Email Email Program/Client Configuration] |
| − | *[http:// | + | *[http://wiki.xmission.com/index.php/Mailing_Lists Mailing-List Manager] |
| − | *[http:// | + | *[http://wiki.xmission.com/index.php/How_Secure_Web_(SSL)_Works SSL Help] |
If you find you need help along the way or you'd just like to contact XMission staff members directly, you can refer to our help pages, or you may go directly to our contact page. | If you find you need help along the way or you'd just like to contact XMission staff members directly, you can refer to our help pages, or you may go directly to our contact page. | ||
*[http://wiki.xmission.com/ XMission Help Pages] | *[http://wiki.xmission.com/ XMission Help Pages] | ||
| − | *[http:// | + | *[http://xmission.com/contact Contact XMission] |
| − | + | *[[Migrating_To_New_Control_Panel]] | |
==Installers== | ==Installers== | ||
| Line 44: | Line 42: | ||
#Open the installer program by double-clicking on the xmfull.exe icon. | #Open the installer program by double-clicking on the xmfull.exe icon. | ||
| − | #: | + | #[[Image:Winfullinstico.png]] |
#Click <span class="button">OK</span> on the dialog box that pops up. | #Click <span class="button">OK</span> on the dialog box that pops up. | ||
| − | #: | + | #[[Image:Winfullinst01.png]] |
#In the field labeled <span class="button">Full Name</span>, enter the name you wish to appear on all outgoing email messages. | #In the field labeled <span class="button">Full Name</span>, enter the name you wish to appear on all outgoing email messages. | ||
#In the field labeled <span class="button">Username</span>, enter your XMission username. | #In the field labeled <span class="button">Username</span>, enter your XMission username. | ||
| Line 52: | Line 50: | ||
#In the pull-down menu labeled <span class="button">Dial-Up Number</span>, please choose your nearest city. | #In the pull-down menu labeled <span class="button">Dial-Up Number</span>, please choose your nearest city. | ||
#Click on <span class="button">OK</span>. | #Click on <span class="button">OK</span>. | ||
| − | #: | + | #[[Image:Winfullinst02.png]] |
The installer will now display a <span class="button">Please Wait</span> dialog box. When the installer is finished, another box is displayed which tells you that you are now set up for email and news access with XMission. | The installer will now display a <span class="button">Please Wait</span> dialog box. When the installer is finished, another box is displayed which tells you that you are now set up for email and news access with XMission. | ||
| Line 62: | Line 60: | ||
#Open the installer program by double-clicking on the dial-up.exe icon. | #Open the installer program by double-clicking on the dial-up.exe icon. | ||
| − | #: | + | #[[Image:Winduinstico.png]] |
#Click <span class="button">OK</span> on the dialog box that pops up. | #Click <span class="button">OK</span> on the dialog box that pops up. | ||
| − | #: | + | #[[Image:Winduinst01.png]] |
#In the field labeled <span class="button">Username</span>, enter your XMission username. | #In the field labeled <span class="button">Username</span>, enter your XMission username. | ||
#In the field labeled <span class="button">Password</span>, enter your XMission password. | #In the field labeled <span class="button">Password</span>, enter your XMission password. | ||
#In the pull-down menu labeled <span class="button">Dial-Up Number</span>, please choose your nearest city. | #In the pull-down menu labeled <span class="button">Dial-Up Number</span>, please choose your nearest city. | ||
| − | #: | + | #[[Image:Winduinst03.png]] |
<p class="notegreen"> *Please check all the options that apply to you. <span class="button">Create Dial-Up Connection</span> is checked by default. | <p class="notegreen"> *Please check all the options that apply to you. <span class="button">Create Dial-Up Connection</span> is checked by default. | ||
#Click on <span class="button">OK</span>. | #Click on <span class="button">OK</span>. | ||
| − | #: | + | #[[Image:Winduinst02.png]] |
The installer will now display a <span class="button">Please Wait</span> dialog box. When the installer is finished, another box is displayed which tells you how to use your new internet connection.. | The installer will now display a <span class="button">Please Wait</span> dialog box. When the installer is finished, another box is displayed which tells you how to use your new internet connection.. | ||
| Line 81: | Line 79: | ||
#Open the installer program by double-clicking on the insemail.exe icon. | #Open the installer program by double-clicking on the insemail.exe icon. | ||
| − | #: | + | #[[Image:Wineminstico.png]] |
#Click <span class="button">OK</span> on the dialog box that pops up. | #Click <span class="button">OK</span> on the dialog box that pops up. | ||
| − | #: | + | #[[Image:Wineminst01.png]] |
#In the field labeled <span class="button">Full Name</span>, enter the name you wish to appear on all outgoing email messages. | #In the field labeled <span class="button">Full Name</span>, enter the name you wish to appear on all outgoing email messages. | ||
#In the field labeled <span class="button">Username</span>, enter your XMission username. | #In the field labeled <span class="button">Username</span>, enter your XMission username. | ||
#In the field labeled <span class="button">Password</span>, enter your XMission password. | #In the field labeled <span class="button">Password</span>, enter your XMission password. | ||
#Click on <span class="button">OK</span>. | #Click on <span class="button">OK</span>. | ||
| − | #: | + | #[[Image:Wineminst02.png]] |
The installer will now display a <span class="button">Please Wait</span> dialog box. When the installer is finished, another box is displayed which tells you that you are now set up for email and news access with XMission. | The installer will now display a <span class="button">Please Wait</span> dialog box. When the installer is finished, another box is displayed which tells you that you are now set up for email and news access with XMission. | ||
<div class="messagebox metadata">'''Note''': Please note that if you use another inernet service or email provider and wish to continue using it as well as XMission, DO NOT check <span class="button">Remove Existing Dial-Up and Email Accounts</span>.</div> | <div class="messagebox metadata">'''Note''': Please note that if you use another inernet service or email provider and wish to continue using it as well as XMission, DO NOT check <span class="button">Remove Existing Dial-Up and Email Accounts</span>.</div> | ||
| + | |||
| + | [[Category:Getting Started]] | ||
Latest revision as of 12:01, 8 September 2017
Quick Start is designed to get you up and running as quickly as possible. Outlined are the links you'll need to choose account types and packages that fit your needs, registering and paying for your account, connecting, and setting up your additional services.
Contents
Account Types
- Business Account Information
- Personal Account Information
- Web Hosting Account Information
- Colocation Service Information
- Dedicated Service Information
XMission's policies
Connect to the Internet
We also offer quick setup software.
Set up your services
If you find you need help along the way or you'd just like to contact XMission staff members directly, you can refer to our help pages, or you may go directly to our contact page.
Installers
Most people will want the Full Installer, which includes the Dialer:
- Full Installer (instructions)
- Dial-up Only Installer (instructions)
- Email Only Installer (instructions)
Full Installer
- Open the installer program by double-clicking on the xmfull.exe icon.

- Click on the dialog box that pops up.
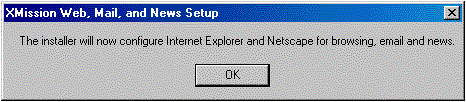
- In the field labeled , enter the name you wish to appear on all outgoing email messages.
- In the field labeled , enter your XMission username.
- In the field labeled , enter your XMission password.
- In the pull-down menu labeled , please choose your nearest city.
- Click on .
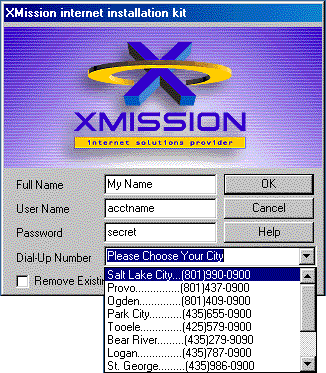
The installer will now display a dialog box. When the installer is finished, another box is displayed which tells you that you are now set up for email and news access with XMission.
Dialup Only Installer
- Open the installer program by double-clicking on the dial-up.exe icon.

- Click on the dialog box that pops up.

- In the field labeled , enter your XMission username.
- In the field labeled , enter your XMission password.
- In the pull-down menu labeled , please choose your nearest city.
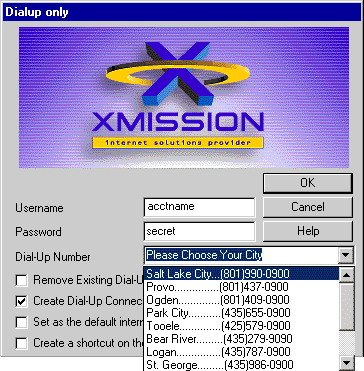
*Please check all the options that apply to you. is checked by default.
The installer will now display a dialog box. When the installer is finished, another box is displayed which tells you how to use your new internet connection..
Email Only Installer
- Open the installer program by double-clicking on the insemail.exe icon.

- Click on the dialog box that pops up.

- In the field labeled , enter the name you wish to appear on all outgoing email messages.
- In the field labeled , enter your XMission username.
- In the field labeled , enter your XMission password.
- Click on .
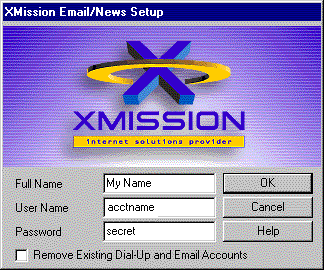
The installer will now display a dialog box. When the installer is finished, another box is displayed which tells you that you are now set up for email and news access with XMission.