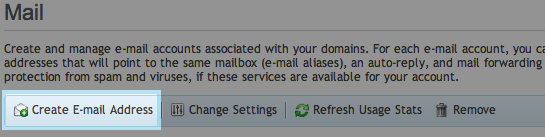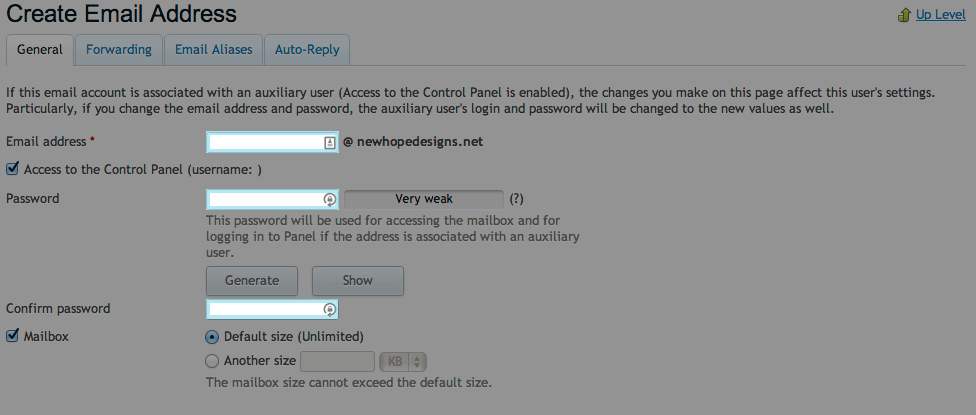Difference between revisions of "Hosting Control Panel/Mail"
From XMission Wiki
(→Hosting Control Panel / Mail) |
|||
| (6 intermediate revisions by 2 users not shown) | |||
| Line 1: | Line 1: | ||
| + | {{archived}} | ||
| + | |||
== Hosting Control Panel / Mail == | == Hosting Control Panel / Mail == | ||
'''NOTE''' If you have our ''Email and Collaboration powered by Zimbra'', you '''DO NOT''' need to do anything with this section. | '''NOTE''' If you have our ''Email and Collaboration powered by Zimbra'', you '''DO NOT''' need to do anything with this section. | ||
| + | If you do not have this product and wish to have a simple email address for your domain you can follow the instructions below. | ||
| + | |||
| + | |||
| − | You have access to basic email for use with your XM Cloud Service. First, ensure you are logged into your account at https://<your domain name> or https://<your IP address>. | + | You have access to basic email for use with your XM Cloud Service. First, ensure you are logged into your account at https://<your domain name>:8443 or https://<your IP address>:8443. |
*From the Control Panel, click on the "Mail" tab near the top of the screen. | *From the Control Panel, click on the "Mail" tab near the top of the screen. | ||
| Line 13: | Line 18: | ||
| − | *On this screen you will need to fill in the following highlighted pieces of information. A brief description of | + | *On this screen you will need to fill in the following highlighted pieces of information. A brief description of each follows the image. |
| − | [[File: | + | [[File:Uh-create-mail.png]] |
| − | * | + | *Email address. Type the left part of the email address before the @ sign, and, if you have several domain names on your account, select the domain name under which the email address will be created. |
| − | *Mailbox | + | *Access to the Control Panel. Select this option if you want Panel to create an auxiliary user for the mail account owner. By default, this user has the role Application user. However, you can change this role and other user's properties later. For details, see the section (Advanced) Managing Auxiliary User Accounts. |
| − | *Mailbox | + | *Password. Set the password for accessing the mailbox. If you leave the option Access to the Control Panel selected, the same password will be used for logging the user in to the Control Panel. |
| − | + | *Mailbox. Turning off this option makes sense only if you want to use this address as a mail forwarder, which will forward all incoming mail to another address. | |
| + | *Mailbox size. If you leave the option Mailbox selected, specify the mailbox size or use the default size defined by your service plan. | ||
Click OK and you have set up your email box - to learn how to set up your email client see [[Hosting Control Panel/Mail Setup]] | Click OK and you have set up your email box - to learn how to set up your email client see [[Hosting Control Panel/Mail Setup]] | ||
<br><br> | <br><br> | ||
| − | + | ||
| + | [[Category: Hosting Archives]] | ||
Latest revision as of 13:56, 25 September 2018
Hosting Control Panel / Mail
NOTE If you have our Email and Collaboration powered by Zimbra, you DO NOT need to do anything with this section. If you do not have this product and wish to have a simple email address for your domain you can follow the instructions below.
You have access to basic email for use with your XM Cloud Service. First, ensure you are logged into your account at https://<your domain name>:8443 or https://<your IP address>:8443.
- From the Control Panel, click on the "Mail" tab near the top of the screen.
- Click create E-mail Address
- On this screen you will need to fill in the following highlighted pieces of information. A brief description of each follows the image.
- Email address. Type the left part of the email address before the @ sign, and, if you have several domain names on your account, select the domain name under which the email address will be created.
- Access to the Control Panel. Select this option if you want Panel to create an auxiliary user for the mail account owner. By default, this user has the role Application user. However, you can change this role and other user's properties later. For details, see the section (Advanced) Managing Auxiliary User Accounts.
- Password. Set the password for accessing the mailbox. If you leave the option Access to the Control Panel selected, the same password will be used for logging the user in to the Control Panel.
- Mailbox. Turning off this option makes sense only if you want to use this address as a mail forwarder, which will forward all incoming mail to another address.
- Mailbox size. If you leave the option Mailbox selected, specify the mailbox size or use the default size defined by your service plan.
Click OK and you have set up your email box - to learn how to set up your email client see Hosting Control Panel/Mail Setup