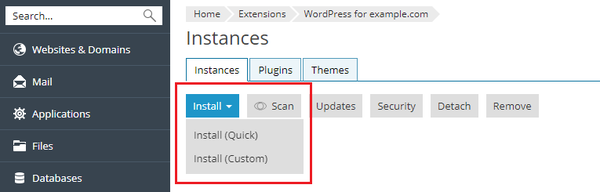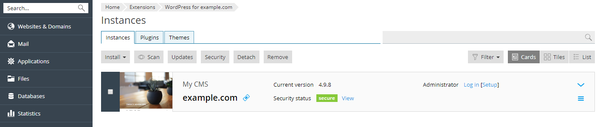Difference between revisions of "WordPress Toolkit/Install WordPress"
(→Detach/Remove WordPress) |
(→Sync WordPress) |
||
| Line 14: | Line 14: | ||
== Sync WordPress == | == Sync WordPress == | ||
| − | If you did not install WordPress using XMission's Control Panel, you will need to manually sync your development to the Toolkit. It is important to note that your WordPress Core | + | If you did not install WordPress using XMission's Control Panel, you will need to manually sync your development to the Toolkit. It is important to note that your WordPress Core needs to be version 4.1 or newer to be supported. |
* '''To sync''' go to Websites & Domains > WordPress and click Scan. | * '''To sync''' go to Websites & Domains > WordPress and click Scan. | ||
Latest revision as of 15:27, 8 January 2019
Installing WordPress
To install a new WordPress instance, go to WordPress and click Install. The following installation options are available:
- Install (Quick). This will install the newest version of WordPress, and use WordPress default settings. The new instance will be available via HTTPS for each domain as SSL Protection is become required for all hosting.
- Install (Custom) (XMission recommends using this option). This allows you to set up the administrator user, select the desired WordPress version, HTTP/HTTPS, specify the database name, select auto-update settings, and more.
To view a list of all installations attached to the WordPress Toolkit, go to Websites & Domains > WordPress.
Sync WordPress
If you did not install WordPress using XMission's Control Panel, you will need to manually sync your development to the Toolkit. It is important to note that your WordPress Core needs to be version 4.1 or newer to be supported.
- To sync go to Websites & Domains > WordPress and click Scan.
- Note that if you install new copies of WordPress manually after the scan, these WordPress installations will not be attached to the WordPress Toolkit.
Detach/Remove WordPress
- To detach go to Websites & Domains > WordPress, click the WordPress installation name, and then click Detach.
- Note that a detached WordPress installation will be attached to the WordPress Toolkit again after you perform a new scan for WordPress installations.
- To remove go to Websites & Domains > WordPress, click the WordPress installation name, and then click Remove.
- Note that any installation, no matter how it was installed: using the WordPress Toolkit, through the Applications page, or manually will be permanently removed from the server.
For more details Click Here
Import WordPress
You can use the "Web Site Migration" feature to migrate WordPress websites owned by you but hosted elsewhere to XMission. When you migrate a WordPress website, Plesk copies all its files and the database to your server. Once a website has been migrated, you can manage it using WordPress Toolkit.
- To migrate go to Websites & Domains > WordPress, click Import, and then follow the instructions.