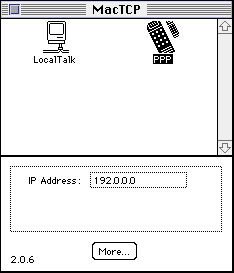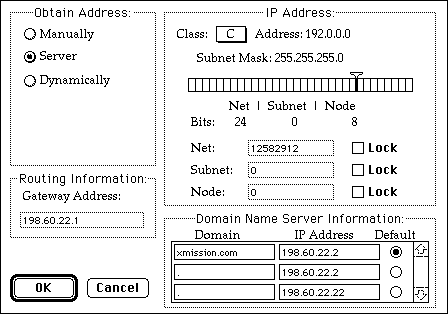MacTCP Setup: Difference between revisions
Jump to navigation
Jump to search
mNo edit summary |
No edit summary |
||
| (2 intermediate revisions by 2 users not shown) | |||
| Line 1: | Line 1: | ||
{{archived}} | {{archived}} | ||
#Click on the Apple menu, go to <span class="button">Control Panels</span>, and select <span class="button">MacTCP</span>. | #Click on the Apple menu, go to <span class="button">Control Panels</span>, and select <span class="button">MacTCP</span>. | ||
#Select <span class="button">PPP</span>. | #Select <span class="button">PPP</span>. | ||
#Click <span class="button">More</span>. | #Click <span class="button">More</span>. | ||
#: | #[[Image:Mactcp1.png]] | ||
#Under <span class="button">Obtain Address</span>, select <span class="button">Server</span>. | #Under <span class="button">Obtain Address</span>, select <span class="button">Server</span>. | ||
#Under <span class="button">IP Address</span>, select <span class="button">Class C</span>. | #Under <span class="button">IP Address</span>, select <span class="button">Class C</span>. | ||
| Line 12: | Line 13: | ||
#Click <span class="button">OK</span>. | #Click <span class="button">OK</span>. | ||
#Close the MacTCP control panel and reboot.. | #Close the MacTCP control panel and reboot.. | ||
#: | #[[Image:Mactcp2.png]] | ||
[[Category:Dialup Archives|MacTCP]] | [[Category:Dialup Archives|MacTCP]] | ||