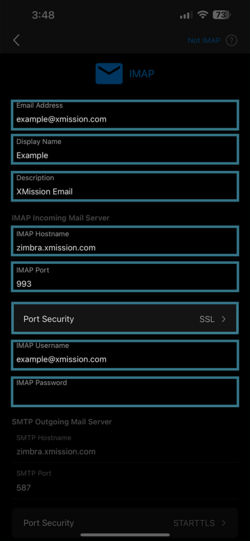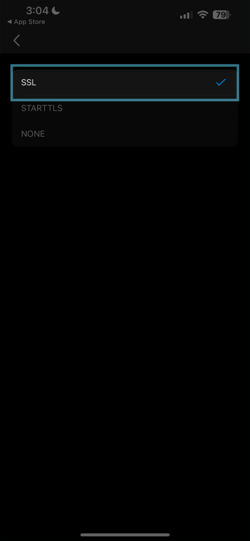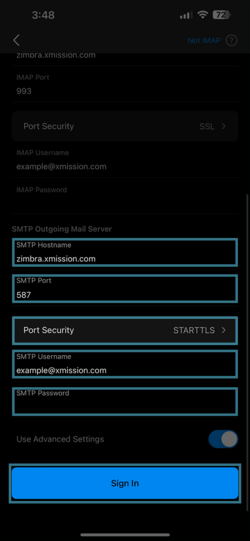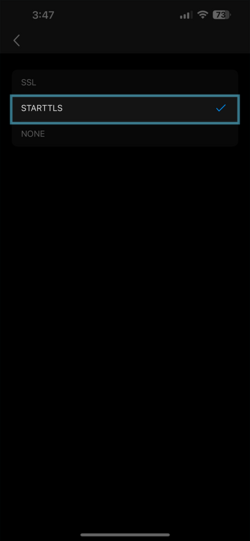Difference between revisions of "Hosted Email:Outlook iOS"
From XMission Wiki
(Created page with "== Outlook for iOS == Setting you your ZPP or Hosted Email with Outlook for iOS * Outlook Version - 4.2412.0 * iOS Version - 17.4.1 === First Time Setup ===") |
(→Outlook for iOS) |
||
| (6 intermediate revisions by the same user not shown) | |||
| Line 5: | Line 5: | ||
=== First Time Setup === | === First Time Setup === | ||
| + | |||
| + | {| | ||
| + | |- style="vertical-align:top;" | ||
| + | | [[File:Outlook-1.png|250px]] | ||
| + | * Launch Outlook on your Phone | ||
| + | | [[File:Outlook-2.png|250px]] | ||
| + | * Enter in your email address | ||
| + | | [[File:Outlook-3.png|250px]] | ||
| + | * Enter in your password for your email account | ||
| + | * Enter a Display Name | ||
| + | * Enter a Description | ||
| + | * Tap the toggle switch to use Advanced settings | ||
| + | |} | ||
| + | |||
| + | |||
| + | {| | ||
| + | |- style="vertical-align:top;" | ||
| + | | [[File:Outlook-hosted-4.png|250px]] | ||
| + | * IMAP Hostname: '''zimbra.xmission.com''' | ||
| + | * IMAP Port: '''993''' | ||
| + | * Tap the Port Security to verify SSL is checked | ||
| + | * IMAP Username: will be your full email address | ||
| + | * IMAP Password: enter in your email password | ||
| + | | [[File:Outlook-5.png|250px]] | ||
| + | * Verify SSL is checked | ||
| + | * Tap on the arrow at the top to go back | ||
| + | |} | ||
| + | |||
| + | |||
| + | {| | ||
| + | |- style="vertical-align:top;" | ||
| + | | [[File:Outlook-hosted-6.png|250px]] | ||
| + | * SMTP Hostname: '''zimbra.xmission.com''' | ||
| + | * SMTP Port: '''587''' | ||
| + | * Tap on Port Security verify '''STARTTLS''' is checked | ||
| + | * SMTP Username: will be your full email address | ||
| + | * SMTP Password; enter in your Email password | ||
| + | | [[File:Outlook-7.png|250px]] | ||
| + | * Verify '''STARTTLS''' is checked | ||
| + | * Tap on th earrow at the top to go back | ||
| + | * Then Click on '''Sign in''' | ||
| + | |} | ||
| + | |||
| + | |||
| + | {| | ||
| + | |- style="vertical-align:top;" | ||
| + | | [[File:Outlook-8.png|200px]] | ||
| + | * Tap Next | ||
| + | | [[File:Outlook-9.png|200px]] | ||
| + | * Choose Accept or Decline | ||
| + | | [[File:Outlook-10.png|200px]] | ||
| + | * Tap Continue to Outlook | ||
| + | | [[File:Outlook-11.png|200px]] | ||
| + | * Finally Tap Maybe Later | ||
| + | |} | ||
| + | |||
| + | |||
| + | {| | ||
| + | |- style="vertical-align:top;" | ||
| + | | [[File:Outlook-12.png|250px]] | ||
| + | * To enable notifications - tap Turn On | ||
| + | | [[File:Outlook-13.png|250px]] | ||
| + | * Chacge the focus to Other to see your full inbox | ||
| + | |} | ||
| + | |||
| + | |||
| + | === Edit Information === | ||
| + | |||
| + | {| | ||
| + | |- style="vertical-align:top;" | ||
| + | |[[File:Outlook-edit-1.png|250px]] | ||
| + | * To Edit / Update your Password | ||
| + | * Tap the icon in upper left | ||
| + | * Tap the gear cog in lower left | ||
| + | |[[File:Outlook-edit-2.png|250px]] | ||
| + | * Tap the account you want to edit | ||
| + | |[[File:Outlook-edit-3.png|250px]] | ||
| + | * Tap Edit Login Information | ||
| + | |} | ||
| + | |||
| + | |||
| + | {| | ||
| + | |- style="vertical-align:top;" | ||
| + | | [[File:Outlook-hosted-edit-4.png|250px]] | ||
| + | * Tap User Advanced Settings | ||
| + | | [[File:Outlook-hosted-edit-5.png|250px]] | ||
| + | * Edit your IMAP Password | ||
| + | * Edit your SMTP Password | ||
| + | |} | ||
Latest revision as of 14:41, 10 April 2024
Outlook for iOS
Setting you your ZPP or Hosted Email with Outlook for iOS
- Outlook Version - 4.2412.0
- iOS Version - 17.4.1
First Time Setup
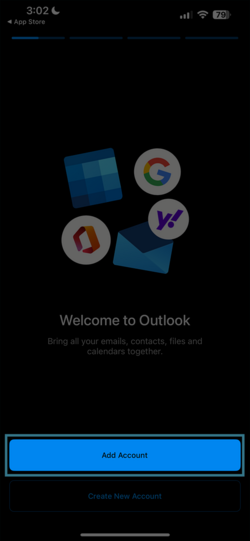
|
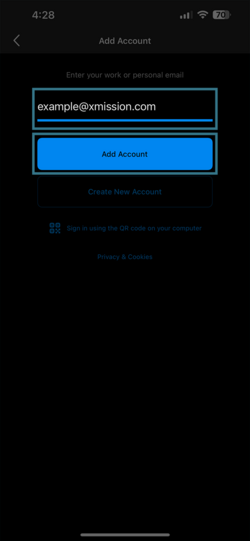
|
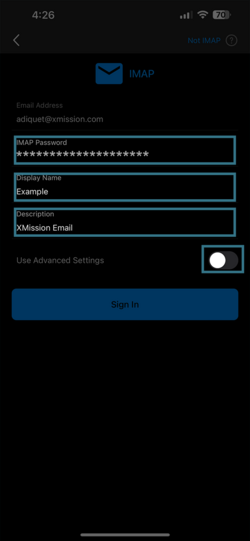
|
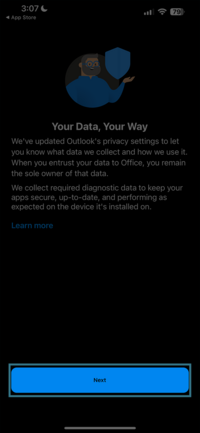
|
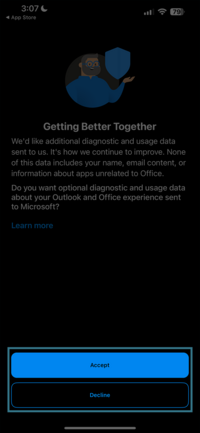
|
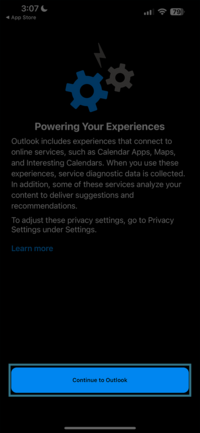
|
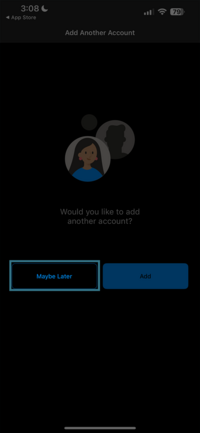
|
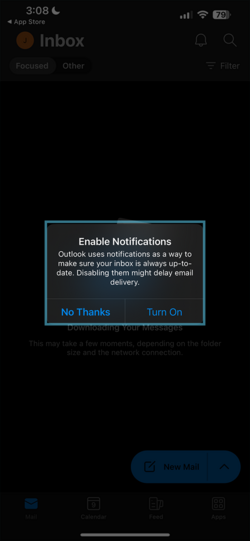
|
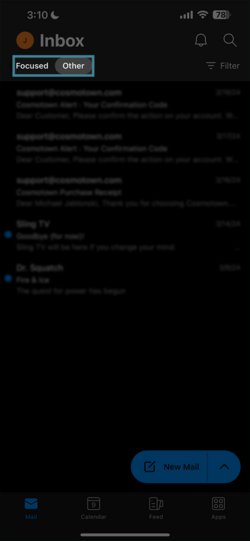
|
Edit Information
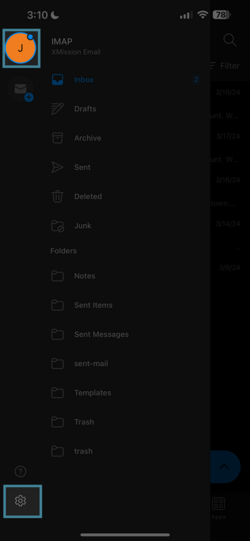
|
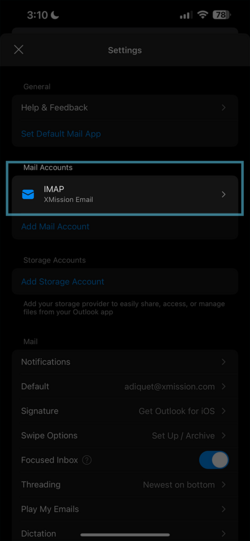
|
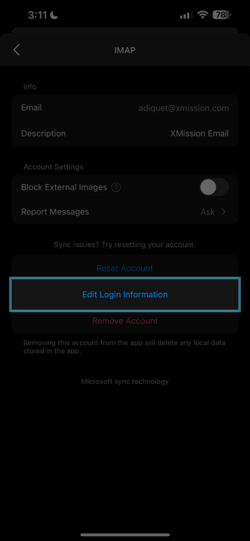
|
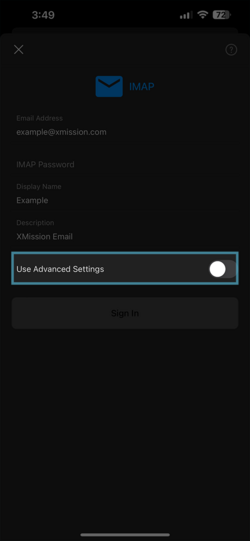
|
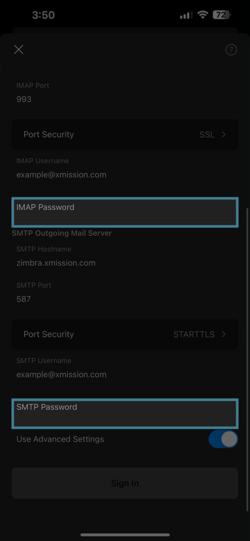
|