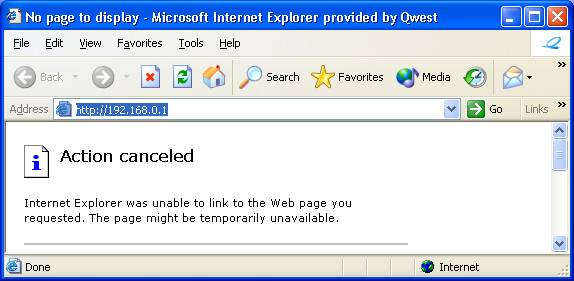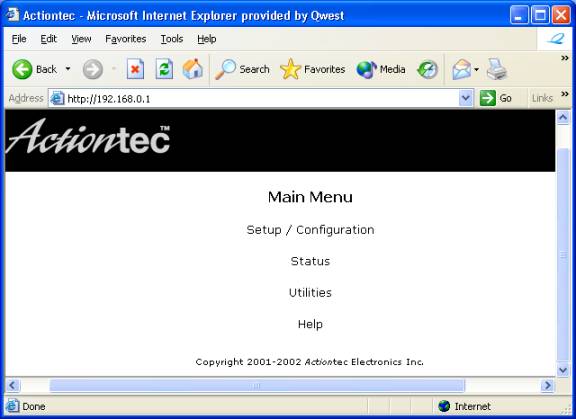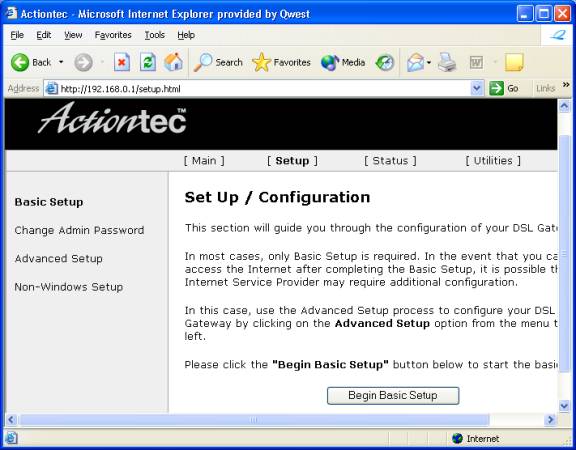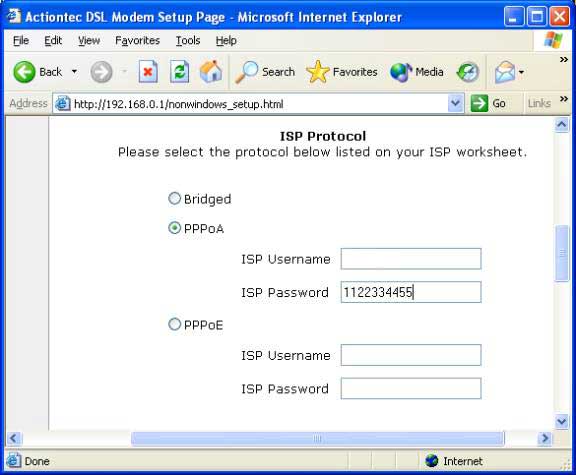Difference between revisions of "DSL Actiontec Password Update"
From XMission Wiki
m |
|||
| (3 intermediate revisions by the same user not shown) | |||
| Line 1: | Line 1: | ||
| + | {{archived}} | ||
| + | |||
#Open a Web browser. (Such as Internet Explorer or Mozilla) | #Open a Web browser. (Such as Internet Explorer or Mozilla) | ||
#In the <span class="button">Addresss</span> bar enter <tt>http://192.168.0.1</tt>. | #In the <span class="button">Addresss</span> bar enter <tt>http://192.168.0.1</tt>. | ||
| Line 14: | Line 16: | ||
At this point the configuration for your Actiontec is complete. Shortly after the Internet light on your Actiontec becomes solid you should be able to access the Internet. | At this point the configuration for your Actiontec is complete. Shortly after the Internet light on your Actiontec becomes solid you should be able to access the Internet. | ||
| − | [[Category:DSL | + | |
| + | [[Category:DSL Troubleshooting|Actiontec Password Update]] | ||
| + | [[Category:DSL]] | ||
| + | [[Category:PPPoA]] | ||
| + | [[Category:Update]] | ||
Latest revision as of 12:46, 6 June 2019
- Open a Web browser. (Such as Internet Explorer or Mozilla)
- In the bar enter http://192.168.0.1.
- Select .
- Click .
- Erase the contents of the field and enter your new password.
- Scroll to the bottom of the page and click .
At this point the configuration for your Actiontec is complete. Shortly after the Internet light on your Actiontec becomes solid you should be able to access the Internet.