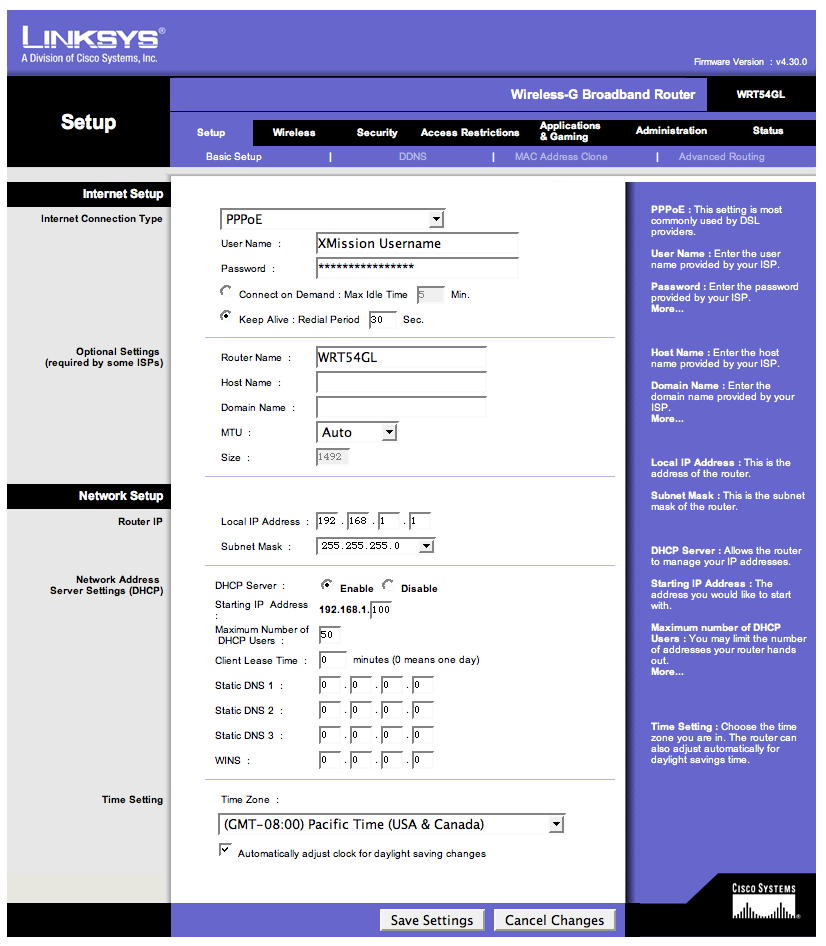Difference between revisions of "WRT54GL Single IP Setup"
From XMission Wiki
(New page: 1. Connect the Ethernet cable from the UTOPIA Access Portal to the uplink port on your Linksys WRT54GL. 2. Connect an Ethernet cable from the Ethernet port on your computer to one of the ...) |
|||
| (6 intermediate revisions by 4 users not shown) | |||
| Line 1: | Line 1: | ||
| − | + | #Connect the Ethernet cable from the UTOPIA Access Portal to the internet port on your Linksys WRT54GL. | |
| + | #Connect an Ethernet cable from the Ethernet port on your computer to one of the lan ports on your Linksys WRT54GL. | ||
| + | #Open your web browser, you will most likely get an XMission Welcome screen. In the address bar, type 192.168.1.1 and press the <tt>Enter</tt> key on your keyboard. | ||
| + | #In the ''Internet Connection Type'' drop down box, select <span class="button">PPPoE</span>. | ||
| + | #In the ''User Name'' field, enter your XMission user name. | ||
| + | #In the ''Password'' field, enter your XMission password. | ||
| + | #Click the <span class="button">Save Settings</span> button at the bottom. | ||
| + | #[[Image:Wrt54gsingle.png]] | ||
| − | |||
| − | + | [[Category:UTOPIA]] | |
| + | [[Category:UTOPIA Troubleshooting|WRT54GL Single IP Setup]] | ||
Latest revision as of 10:52, 16 January 2014
- Connect the Ethernet cable from the UTOPIA Access Portal to the internet port on your Linksys WRT54GL.
- Connect an Ethernet cable from the Ethernet port on your computer to one of the lan ports on your Linksys WRT54GL.
- Open your web browser, you will most likely get an XMission Welcome screen. In the address bar, type 192.168.1.1 and press the Enter key on your keyboard.
- In the Internet Connection Type drop down box, select .
- In the User Name field, enter your XMission user name.
- In the Password field, enter your XMission password.
- Click the button at the bottom.