Difference between revisions of "Pegasus Mail Setup"
From XMission Wiki
| Line 1: | Line 1: | ||
| + | {{archived}} | ||
| + | |||
#Clicking the <span class="button">Start</span> button, go to <span class="button">Programs</span>, then <span class="button">Pegasus Mail for Win32</span>, and select <span class="button">Pegasus Mail for Win32</span>. | #Clicking the <span class="button">Start</span> button, go to <span class="button">Programs</span>, then <span class="button">Pegasus Mail for Win32</span>, and select <span class="button">Pegasus Mail for Win32</span>. | ||
#In Pegasus, click on <span class="button">Tools</span> and select <span class="button">Internet options...</span>. | #In Pegasus, click on <span class="button">Tools</span> and select <span class="button">Internet options...</span>. | ||
Latest revision as of 14:49, 14 January 2020
- Clicking the button, go to , then , and select .
- In Pegasus, click on and select .
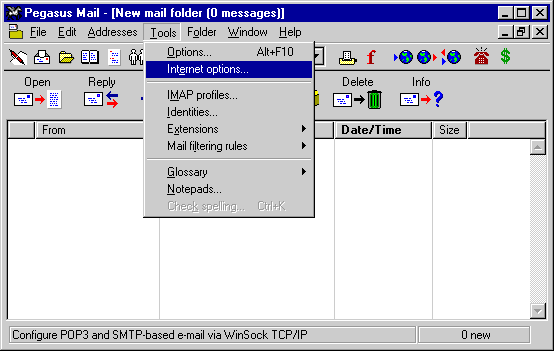
- Click on the button and then click .
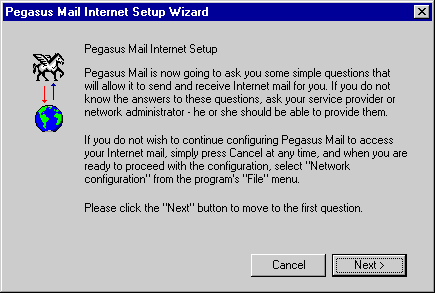
- Enter your XMission email address in the field and then click .
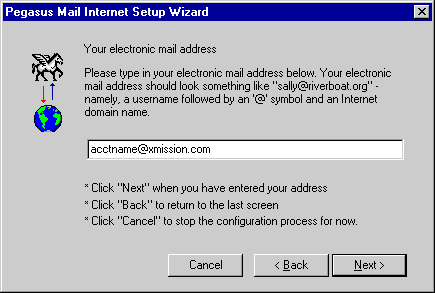
- Enter mail.xmission.com in the field and then click .
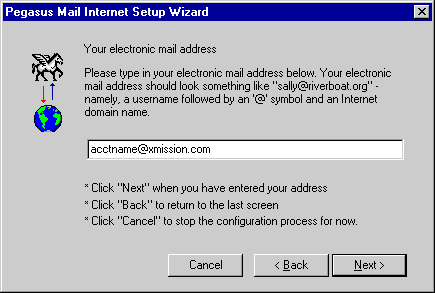
- Enter your XMission username and password in the fields labeled and click .
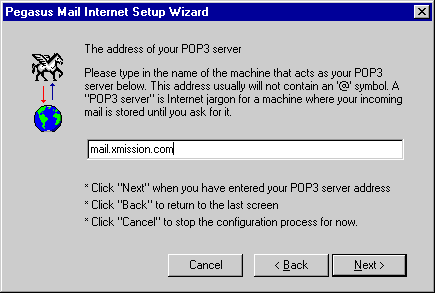
- Enter mail.xmission.com in the field labeled and then click .
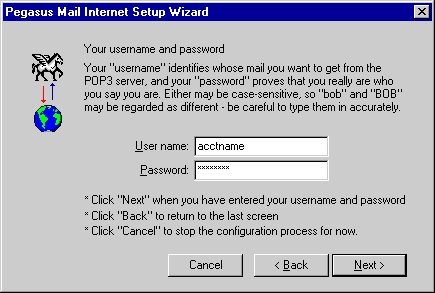
- Select the box labeled and click .
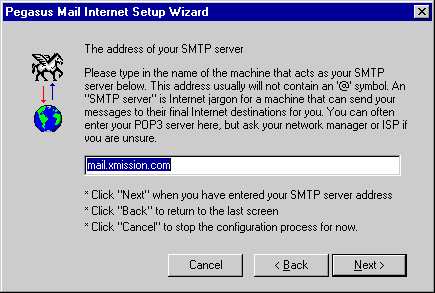
- Click on .
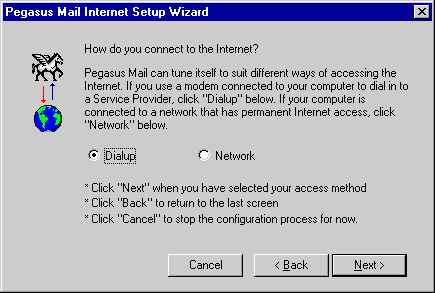
- Click on .
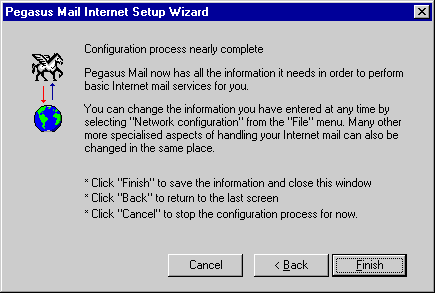
- Click on and select .
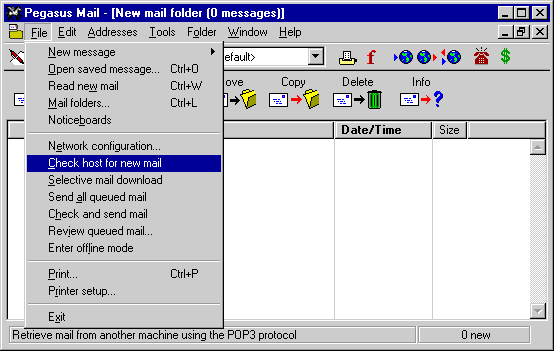
Congratulations! You should now see your Inbox. You're ready to start sending and receiving email.