Difference between revisions of "Outlook XP Setup"
From XMission Wiki
| (One intermediate revision by one other user not shown) | |||
| Line 1: | Line 1: | ||
| + | {{archived}} | ||
| + | |||
| + | |||
#Click on <span class="button">Tools</span> and select <span class="button">Email Accounts</span>. | #Click on <span class="button">Tools</span> and select <span class="button">Email Accounts</span>. | ||
#[[Image:Winolxp1.jpg]] | #[[Image:Winolxp1.jpg]] | ||
Latest revision as of 14:55, 14 January 2020
- Click on and select .
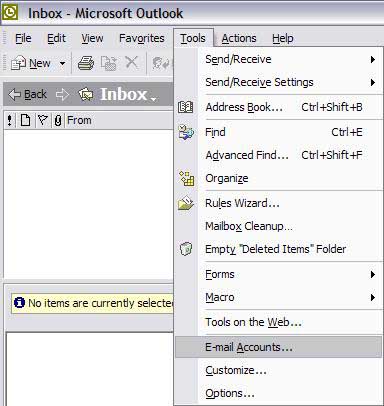
- Select .
- Click .
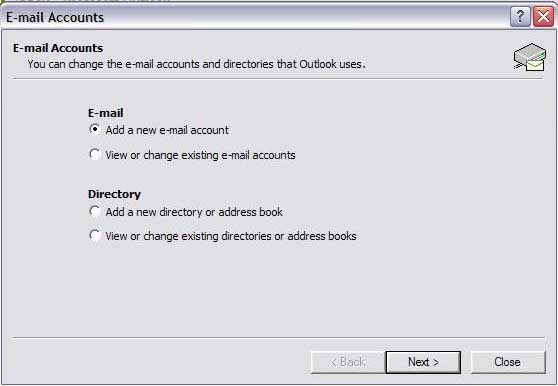
- Select .
- Click .
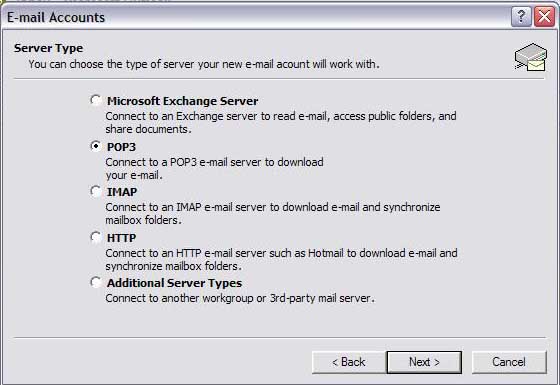
- In the field labeled , type in the name you wish to appear on your outgoing email messages.
- In the field labeled , type your XMission email address.
- In the field labeled , type mail.xmission.com.
- In the field labeled , type mail.xmission.com.
- In the field, enter your XMission username.
- In the field, enter your password. If you'd like Outlook to remember your password, check
- Click .
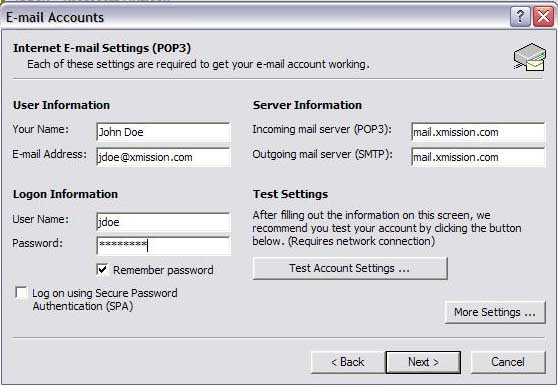
- Click .
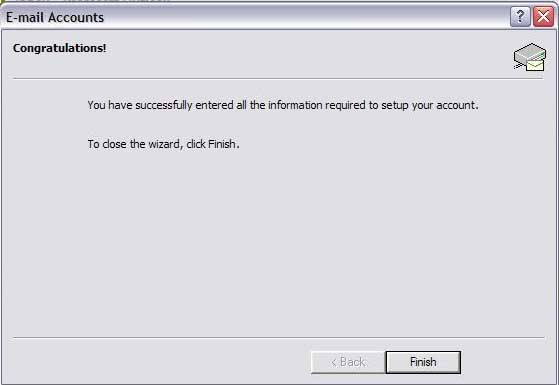
Congratulations! You should now see your Inbox. You're ready to start sending and receiving email.