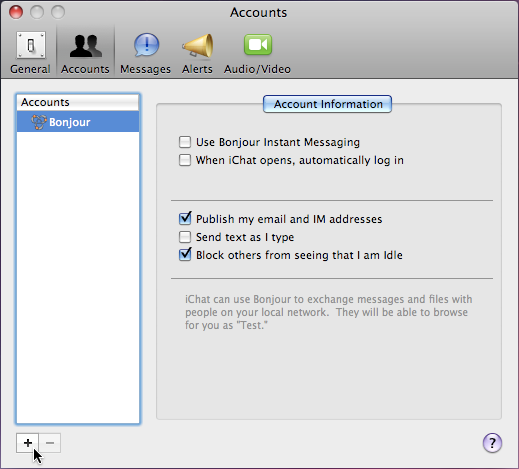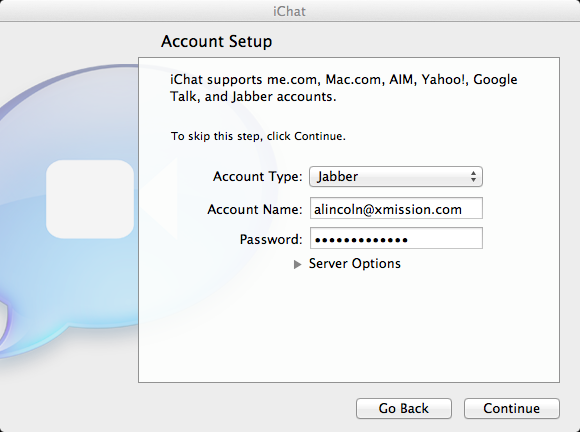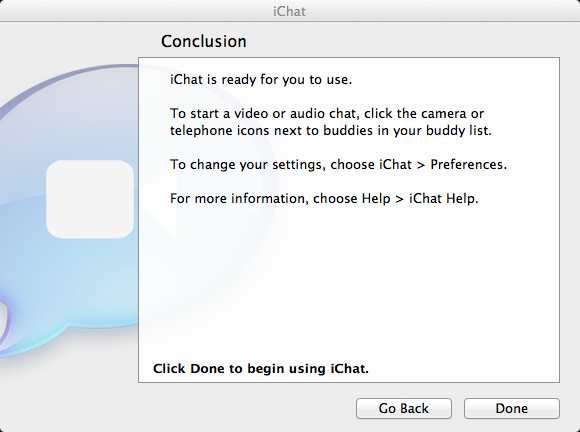IChat: Difference between revisions
Jump to navigation
Jump to search
No edit summary |
No edit summary |
||
| (2 intermediate revisions by one other user not shown) | |||
| Line 12: | Line 12: | ||
*A window will appear asking you to setup an account. This is the same window that will appear if you are running iChat for the first time. | *A window will appear asking you to setup an account. This is the same window that will appear if you are running iChat for the first time. | ||
:[[Image: | :[[Image:Accountsetup.png|iChat Account Setup]] | ||
#Pull down <span class="button">Account Type</span> and select <span class="button">Jabber | #Pull down <span class="button">Account Type</span> and select <span class="button">Jabber</span> | ||
#In the ''Account Name'' field enter ''' | #In the ''Account Name'' field enter your email '''address@xmission.com'''. | ||
#In the ''Password'' field enter your XMission email password. | #In the ''Password'' field enter your XMission email password. | ||
#Click the <span class="button">Continue</span> button. | #Click the <span class="button">Continue</span> button. | ||
*The next window will be the Conclusion window. | |||
:[[Image:Conclusion.png|iChat Conclusion]] | |||
#Click <span class="button">Done</span>. | |||
:[[Image: | |||
# | |||
*You can add friends who are connected to the XMPP network. This includes other XMission accounts along with GTalk. | |||
#Pull down the ''Window'' menu from the top bar. | #Pull down the ''Window'' menu from the top bar. | ||
#Select ''Jabber List''. | #Select ''Jabber List''. | ||
#A ''Jabber List'' window will appear with your newly created account. The menu beneath your name determines your status. | #A ''Jabber List'' window will appear with your newly created account. The menu beneath your name determines your status. | ||
#You can add friends on the | #You can add friends on the XMPP network with the plus button in the lower left. | ||
#Additional configuration via ''Preferences'' may be required for video and audio chat. | #Additional configuration via ''Preferences'' may be required for video and audio chat. | ||
[[Category:FAQ]] | |||
{{footer}} | {{footer}} | ||
Latest revision as of 21:43, 27 January 2014
- Start iChat. The Mac icon for iChat looks like this:
- If you have already been running iChat for other Instant Messaging accounts follow these initial instructions
- Pull down the menu labeled iChat by the Apple menu in the upper left of your screen.
- Select Preferences.
- Press the tab on the Preferences window that comes up
- Press the button at the bottom left corner of the window:
- A window will appear asking you to setup an account. This is the same window that will appear if you are running iChat for the first time.
- Pull down and select
- In the Account Name field enter your email address@xmission.com.
- In the Password field enter your XMission email password.
- Click the button.
- The next window will be the Conclusion window.
- Click .
- You can add friends who are connected to the XMPP network. This includes other XMission accounts along with GTalk.
- Pull down the Window menu from the top bar.
- Select Jabber List.
- A Jabber List window will appear with your newly created account. The menu beneath your name determines your status.
- You can add friends on the XMPP network with the plus button in the lower left.
- Additional configuration via Preferences may be required for video and audio chat.