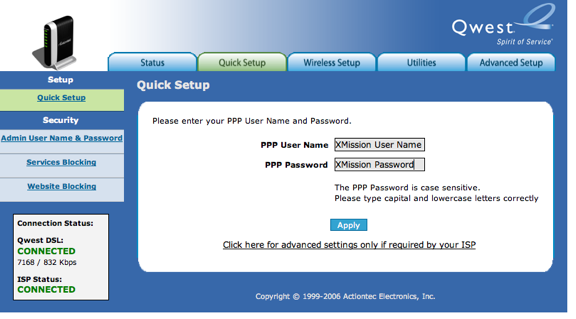Difference between revisions of "DSL Actiontec M1000 Single IP Setup"
From XMission Wiki
m |
|||
| (9 intermediate revisions by 3 users not shown) | |||
| Line 1: | Line 1: | ||
| + | {{archived}} | ||
| + | |||
#Open your web browser and go to http://192.168.0.1 | #Open your web browser and go to http://192.168.0.1 | ||
#Click on the <span class"button">Quick Setup</span> tab at the top. | #Click on the <span class"button">Quick Setup</span> tab at the top. | ||
#Enter your XMission user name and password, then click <span class="button">Apply</span>. | #Enter your XMission user name and password, then click <span class="button">Apply</span>. | ||
| − | #: | + | #:[[Image:m1000-1.png]] |
When the DSL and Internet lights have gone solid on your Actiontec, the setup is complete and you may use your Internet connection. | When the DSL and Internet lights have gone solid on your Actiontec, the setup is complete and you may use your Internet connection. | ||
| + | |||
| + | |||
| + | |||
| + | [[Category:DSL Troubleshooting|Actiontec M1000 Single IP]] | ||
| + | [[Category:DSL]] | ||
| + | [[Category:PPPoA]] | ||
Latest revision as of 12:48, 6 June 2019
- Open your web browser and go to http://192.168.0.1
- Click on the Quick Setup tab at the top.
- Enter your XMission user name and password, then click .
When the DSL and Internet lights have gone solid on your Actiontec, the setup is complete and you may use your Internet connection.