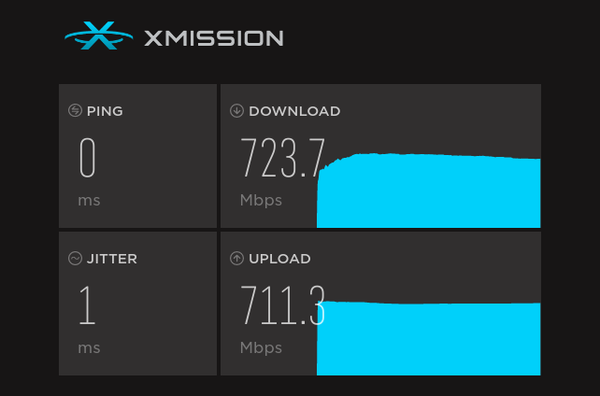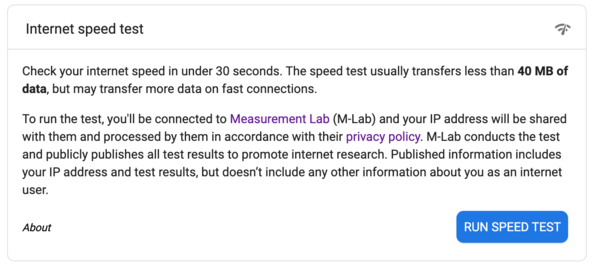Difference between revisions of "Speed test"
(→Why are my download speeds different than what I pay for?) |
|||
| (16 intermediate revisions by 3 users not shown) | |||
| Line 1: | Line 1: | ||
| − | + | Speed test websites/servers allow users to test the speed between their device and a server using the server's Internet connection. Running speed tests are a great way to determine if you have a connectivity issue, however, there are a number of factors that can dramatically affect the results of your tests. We hope that after reviewing this help page you'll have a good understanding of how speed tests work, what to expect, and how to read them. | |
| − | + | Before we get started, XMission has an app for mobile devices that allows you to troubleshoot your network and to work directly with our support team as needed. This app assists with wireless performance tuning, network congestion, caching and streaming issues, and much more. | |
| − | + | Please visit: [[XMission_App | XMission app]] | |
| − | |||
| − | = | + | = What is a speed test = |
| − | |||
| − | + | An Internet speed test will give you a basic idea of how fast your connection is '''right now'''. Running a speed test will often measure your ''ping'', ''download speed'', ''upload speed,'' and ''jitter'' between the current device you are testing on and its connection. Speed test results are not the speed of your overall network, just the current device. Speed test services use your web browser or an app to send data back and forth during a specific amount of time. The data that is sent gets measured and will produce a visual result letting you know how your device registers. Please use multiple devices and multiple browsers when diagnosing if you have an issue with your XMission connection or your in-home network. It is also important to know that most ISPs do not guarantee advertised speeds on Wireless (WiFi). Please run your tests on devices that can be connected to your Internet connection with a Ethernet cable. | |
| − | < | + | |
| + | = What does the test do? = | ||
| + | |||
| + | [[File:XMspeedtest.png|600px]] | ||
| + | |||
| + | === Ping === | ||
| + | Most services will run a ping test, this is a method of checking the network response on your device. This helps determine if there is any [[#Latency | latency]] or delay between your device and the network. It will be common to see a high number on wireless connections over wired connections. Wireless connections are more prone to radio interference that can cause dropped packets and have slow response times to the host server being pinged. | ||
| + | :* Most ping tests will be reported in "ms" (milliseconds). | ||
| + | :* Results can vary depending on the host location. | ||
| + | ::* Local and west coast hosts that return with less than 20ms are optimal, however results between 20 and 60ms are acceptable. | ||
| + | ::* East coast hosts that return with less than 40ms are optimal, however results between 60 and 80ms are acceptable. | ||
| + | :* If results to '''US hosts''' are over 120ms this most likely means there is an issue with the host, connection, or device. | ||
| + | |||
| + | === Jitter === | ||
| + | A jitter test will typically test the consistency of your line. This is used to measure the transmission rate of your data and to determine if there are any errors during that transmission. Most jitter tests will be reported in "ms" (milliseconds). Results less than 30ms would be considered optimal. If results are over 30ms there could be an issue with the host, connection, or device. | ||
| + | |||
| + | === Download Speed === | ||
| + | |||
| + | This is the speed data that is typically transmitted between a host server and your device. Most services report this speed in Mbps(Megabits per second) and perform a "multi connection" test. This would be the equivalent of taking multiple devices and running separate tests at one time. Services do this in an attempt to max out your connection and see how much data you can transmit simultaneously to each other. Results will very from test to test and device to device depending on the usage of the device, network, and host. | ||
| + | |||
| + | === Upload Speed === | ||
| + | |||
| + | This is the speed at which data is typically transmitted between a device and a host server. Upload is generally used when sending emails, posting to a social media site, or attaching an image to a form. Upload speeds are heavily affected by antivirus software on devices as they typically scan the test packets before those packets leave the device. We typically recommend temporarily disabling any security software before completing tests on your upload. Results will very from test to test and device to device depending on the usage of the device, network, and host. | ||
| + | |||
| + | === Additional tests === | ||
| + | |||
| + | A speed test it is also recommended for computers on your in-home network. These tests help us determine where an issue might be and how to quickly resolve these issues. | ||
| + | |||
| + | * Firewall information: You may have a firewall, antivirus, or parental controls on your in-home network. These can be hardware or software installed on your router or computer. Speed tests may timeout or fail to produce accurate numbers if these are enabled. We recommend that you connect your device directly to the UTOPIA access portal and bypass your router. | ||
| + | |||
| + | === Latency === | ||
| + | |||
| + | We often test how long it takes for a packet to make a round trip from your selected computer to a host. This test has to be done in a command prompt window. For Windows users, press the Windows Key + C and type CMD. For MacOS/Linux open a terminal. | ||
| + | |||
| + | Once you open your command prompt you will enter the command '''ping <server> or <ip address>''' | ||
| + | |||
| + | <pre> | ||
$ping google.com | $ping google.com | ||
PING google.com (173.194.33.101) 56(84) bytes of data. | PING google.com (173.194.33.101) 56(84) bytes of data. | ||
64 bytes from sea09s16-in-f5.1e100.net (173.194.33.101): icmp_req=1 ttl=59 time=17.3 ms | 64 bytes from sea09s16-in-f5.1e100.net (173.194.33.101): icmp_req=1 ttl=59 time=17.3 ms | ||
| − | </ | + | </pre> |
| + | |||
| + | The information we are looking for is the "icmp time= xx.x ms" In our example above you will see that it took 17.3ms for the packet to go out and come back. Results less than 20ms are considered excellent and between results between 20ms and 60ms are optimal. If results are over 100ms, there could be an issue with the selected host or device. High latency is often caused by heavy Internet traffic, congested/overloaded routers, or network. | ||
| + | |||
| + | === Packet Loss === | ||
| − | + | Packet loss is when packets of data get dropped or lost during transmission from your device to the host. This can cause issues with certain online activities like XBOX, live streaming, gaming, or video calls. Often packet loss is caused by out-of-date hardware/software, old or damaged cables, radio interference, and network utilization. Depending on the type of Internet activity, 1–2.5% packet loss is acceptable, however at XMission we strive for zero. Results will very depending on the utilization of your in-home network and home Internet use. | |
| − | + | After cancelling the ping test from above you should see something similar to: | |
| − | |||
| − | = | + | <pre> |
| − | + | 46 packets transmitted, 45 packets received, 2.2% packet loss | |
| + | round-trip min/avg/max/stddev = 8.977/10.551/15.969/1.442 ms | ||
| + | </pre> | ||
| − | + | We sent 46 packets and one packet was lost giving a 2.2% packet loss. This would be in the acceptable range | |
| − | This | ||
| − | == | + | = Why are my download speeds different than what I pay for? = |
| − | |||
| + | Please be aware that Internet speeds are limited on wireless networking. If you are doing tests on a wireless connection, your results will vary and my not be accurate. XMission strives to provide the fastest connection we can over a wired connection and cannot guarantee these speeds over wireless connections. When possible, connect your device to your router using a Cat5e Ethernet cable. | ||
| − | + | Supported speeds are also dependent on the router and device hardware. Not all devices support Internet over 100Mpbs and most wireless devices don't support Internet over 300Mbps. | |
| − | + | Below is a chat that will show you the various versions and generations of Wireless Technology and what speeds you should expect to see over your Internet connection. | |
| − | + | {| class="wikitable" | |
| + | !Release Date | ||
| + | !802.11 Version | ||
| + | !Mobile Max Speeds | ||
| + | !Computer Max Speeds | ||
| + | |- | ||
| + | |1997 - 2007 || a/b/g || 1 - 32Mbps || 1 -32Mbps | ||
| + | |- | ||
| + | |2008 - 2014 || n || 32 - 90Mbps || 90 - 180Mpbs | ||
| + | |- | ||
| + | |2014 - 2018 || ac || 180 - 390Mbps || 195 - 585Mbps | ||
| + | |- | ||
| + | |2019 - Present || ax (Wifi 6) || 500Mbps || 700Mbps | ||
| + | |} | ||
| − | + | === Common Networking Hardware === | |
| − | *Weather | + | Network Interface Cards (NIC) have different speed capabilities and will only connect at specific speeds. Depending on your device you may have an Ethernet NIC and a wireless NIC that support different speeds. It is important to verify what kind of hardware your device has when determining if you are not getting your advertised speeds. |
| + | |||
| + | :Common Ethernet NIC are: | ||
| + | :* 10/100Mbps | ||
| + | :* 10/100/1000Mbps | ||
| + | |||
| + | :Common wireless NIC are: | ||
| + | :* '''10 (2.4GHz)''' 802.11b | ||
| + | :* '''10/100 (2.4GHz)''' 802.11g | ||
| + | :* '''10/100 (2.4GHz)''' 802.11n | ||
| + | :* '''10/100/1000 (5GHz)''' 802.11n | ||
| + | :* '''10/100 (2.4GHz)''' 802.11a | ||
| + | :* '''10/100/1000 (5GHz)''' 802.11a | ||
| + | :* '''10/100 (2.4GHz)''' 802.11ac | ||
| + | :* '''10/100/1000 (5GHz)''' 802.11ac | ||
| + | :* '''10/100 (2.4GHz)''' 802.11ax | ||
| + | :* '''10/100/1000 (5GHz)''' 802.11ax | ||
| + | |||
| + | === Common Networking Cable === | ||
| + | Networking cables or Ethernet cables have different categories and support. You may have hardware that supports high speeds, but your cabling does not. | ||
| + | |||
| + | :Cable Categories | ||
| + | :* '''Cat-5''' ''(100Base-T connections)'' will support speeds up to 100Mbps | ||
| + | :* '''Cat-5e''' ''(100Base-T/1000Base-T+)'' will support speeds up to 1000Mbps | ||
| + | :* '''Cat-6''' ''(1000Base-EIA)'' Will support speeds up to 10Gbps | ||
| + | :* '''Cat-6a''' ''(EIA-568)'' Will support speeds up to 10Gbps (Replaced Cat-6 in 2008) | ||
| + | :* '''Cat-7''' ''(Class F)'' Not recommended for speeds less than 2Gbps, recommended for outdoor wiring. | ||
| + | |||
| + | === Common Wireless Speeds === | ||
| + | |||
| + | Depending on the generation of your wireless NIC you may see limited Internet speeds. This is a limitation of hardware and radio frequency. | ||
| + | |||
| + | :Common Wireless Speeds are: | ||
| + | :* '''2.4GHz''' ''(802.11b - 802.11a)'' typically only supports wireless speeds of 10-75Mbps. | ||
| + | :* '''2.4GHz''' ''(802.11ac - 802.11ax)'' typically only supports wireless speeds of 75-125Mbps. | ||
| + | :* '''5GHz''' ''(802.11n and 802.11a)'' typically supports wireless speeds of 10-300Mbps. | ||
| + | :* '''5GHz''' ''(802.11ac and 802.11ax)'' typically supports wireless speeds of 10-600Mbps. | ||
| + | |||
| + | = What can affect my speeds? = | ||
| + | |||
| + | === Computer Software === | ||
| + | |||
| + | * Viruses/spyware/adware—Any form of infection on your PC can seriously slow down your connection. Make sure you are using the latest updates for any virus removal software (Norton, McAfee, AVG) and malware software (Malwarebytes) and run a scan at least once a week. | ||
| + | |||
| + | * Browsers (Chrome, Firefox, Edge, Safari, etc.) have different capabilities and may provide different results, particularly on high-speed connections. | ||
| + | |||
| + | * Browser Extensions—Ad Blockers, Honey discount offers, and Emoticons (add-on toolbars) will often slow and interrupt Internet speeds. This is because they scan website traffic before and during the rendering of your webpage. | ||
| + | |||
| + | === In-home Networking === | ||
| + | |||
| + | * Number of connections in your home—You may have a wireless router that connects multiple devices. Most people have at least multiple cell phones, laptops, TVs, or smart home devices that connect at the same time. If any of those devices are on and streaming music, Netflix, Youtube, or any other multimedia site, this can impact your speeds. | ||
| + | |||
| + | * Quality of cables/router—If you just upgraded your speed from a 10Mb connection to a 250Mb connection, your old router or Ethernet cables may not handle the higher speeds. It is recommended that you upgrade the Ethernet cables first then upgrade your router to make sure your router can handle the higher speeds. | ||
| + | |||
| + | === Mother Nature === | ||
| + | |||
| + | * Weather conditions—Heavy rain and extreme weather conditions can affect your speed and your connection. (Arial fiber locations only) | ||
| − | * | + | * Disconnections—If you experience a power outage, there is a chance your router did not power cycle properly. If you do not have your router connected to a UPS, you will need to unplug the power for at least 30 to 60 seconds to properly shut down and allow it to correctly come back up. |
| + | |||
| + | * Time of day—While XMission has plenty of bandwidth to handle the backbone traffic, the Internet is used by more people during 'peak' hours of 6pm to 11pm creating a "rush hour". Think of it as the city rush hour and traveling to a specific destination. You are driving the highway at typical speeds of 65 MPH. You come up to your exit (Netflix, Zoom, YouTube, etc) at the same time as everyone is starting to get off work. This causes the right hand lane and ramp to slow down and back up. Thus making it so you are not able to complete your travel to the destination at regular speeds, while the highway(XMission) is still traveling at 65MPH. | ||
| + | |||
| + | === Testing Location === | ||
| + | |||
| + | * Website capacity—If you are going to a popular website where a lot of people are also visiting there is a chance that the website may perform poorly. | ||
| + | |||
| + | * Most speed test websites use an application to run the speed test like Flash or Java. This will cause a potential protocol overhead, buffering due to may layers between the application, and the raw data transfer and throughput bursting due primarily to CPU usage. All of this is something called '''overhead''' and will result in your speeds being lower than what you actually pay for. As a result, you will never see 100Mb speeds if you have a 100Mb connection. However, you should see speeds in the range of 75 to 90Mbps if your devices are plugged directly into your router. If you are using wireless you will see much slower speeds. | ||
| + | |||
| + | === Isn't fiber dedicated? === | ||
| + | |||
| + | Your XMission/UTOPIA connection is a dedicated line from us to you. However, that doesn't give you a dedicated connection to hosts that are not with XMission. During peak hours host providers are still seeing the same amount of load causing the response to your home to slow down. An example of this would be getting system updates. Most developers will release software updates that can be anywhere from 50Mb to 5Gb or larger. The server where these updates are posted can only support bandwidth at 100Mbps. If you have 50 people attempting to download that update all at the same time, you'd each share 100Mbps bandwidth causing the connection to slow down. If you attempted to download that update at the same time as five other people, your download will go much faster. | ||
| + | |||
| + | = Where can I test? = | ||
| − | * | + | * It is not recommended to use the speed test function built into the router interface. This speed test function does not test a server within the northern region of Utah and will often produce slower results. |
| + | * For Window 10 and Mac users we strongly suggest installing the [https://www.speedtest.net/apps Ookla App] to get the most accurate results. | ||
| − | * | + | You can test your speeds at: |
| + | :*[http://speedtest.xmission.com speedtest XMission] | ||
| + | :*[http://speedtest.net Ookla speedtest.net] | ||
| − | + | Please be aware that not all speed test servers are high-speed ready and may be capped at lower speeds than XMission or UTOPIA provide. For example, if you Google speed test you'll be given an option to run a speed test from the search results. This test has a disclaimer advising: "To run the test, you'll be connected to Measurement Lab (M-Lab)." This is advising you will be testing on a server that is located on the west or east coast. These tests have to travel further away causing results to be lower than you are actually getting. | |
| − | [[ | + | [[File:GoogleSpeedTest.png|600px]] |
| − | |||
Latest revision as of 14:42, 1 February 2023
Speed test websites/servers allow users to test the speed between their device and a server using the server's Internet connection. Running speed tests are a great way to determine if you have a connectivity issue, however, there are a number of factors that can dramatically affect the results of your tests. We hope that after reviewing this help page you'll have a good understanding of how speed tests work, what to expect, and how to read them.
Before we get started, XMission has an app for mobile devices that allows you to troubleshoot your network and to work directly with our support team as needed. This app assists with wireless performance tuning, network congestion, caching and streaming issues, and much more.
Please visit: XMission app
Contents
What is a speed test
An Internet speed test will give you a basic idea of how fast your connection is right now. Running a speed test will often measure your ping, download speed, upload speed, and jitter between the current device you are testing on and its connection. Speed test results are not the speed of your overall network, just the current device. Speed test services use your web browser or an app to send data back and forth during a specific amount of time. The data that is sent gets measured and will produce a visual result letting you know how your device registers. Please use multiple devices and multiple browsers when diagnosing if you have an issue with your XMission connection or your in-home network. It is also important to know that most ISPs do not guarantee advertised speeds on Wireless (WiFi). Please run your tests on devices that can be connected to your Internet connection with a Ethernet cable.
What does the test do?
Ping
Most services will run a ping test, this is a method of checking the network response on your device. This helps determine if there is any latency or delay between your device and the network. It will be common to see a high number on wireless connections over wired connections. Wireless connections are more prone to radio interference that can cause dropped packets and have slow response times to the host server being pinged.
- Most ping tests will be reported in "ms" (milliseconds).
- Results can vary depending on the host location.
- Local and west coast hosts that return with less than 20ms are optimal, however results between 20 and 60ms are acceptable.
- East coast hosts that return with less than 40ms are optimal, however results between 60 and 80ms are acceptable.
- If results to US hosts are over 120ms this most likely means there is an issue with the host, connection, or device.
Jitter
A jitter test will typically test the consistency of your line. This is used to measure the transmission rate of your data and to determine if there are any errors during that transmission. Most jitter tests will be reported in "ms" (milliseconds). Results less than 30ms would be considered optimal. If results are over 30ms there could be an issue with the host, connection, or device.
Download Speed
This is the speed data that is typically transmitted between a host server and your device. Most services report this speed in Mbps(Megabits per second) and perform a "multi connection" test. This would be the equivalent of taking multiple devices and running separate tests at one time. Services do this in an attempt to max out your connection and see how much data you can transmit simultaneously to each other. Results will very from test to test and device to device depending on the usage of the device, network, and host.
Upload Speed
This is the speed at which data is typically transmitted between a device and a host server. Upload is generally used when sending emails, posting to a social media site, or attaching an image to a form. Upload speeds are heavily affected by antivirus software on devices as they typically scan the test packets before those packets leave the device. We typically recommend temporarily disabling any security software before completing tests on your upload. Results will very from test to test and device to device depending on the usage of the device, network, and host.
Additional tests
A speed test it is also recommended for computers on your in-home network. These tests help us determine where an issue might be and how to quickly resolve these issues.
- Firewall information: You may have a firewall, antivirus, or parental controls on your in-home network. These can be hardware or software installed on your router or computer. Speed tests may timeout or fail to produce accurate numbers if these are enabled. We recommend that you connect your device directly to the UTOPIA access portal and bypass your router.
Latency
We often test how long it takes for a packet to make a round trip from your selected computer to a host. This test has to be done in a command prompt window. For Windows users, press the Windows Key + C and type CMD. For MacOS/Linux open a terminal.
Once you open your command prompt you will enter the command ping <server> or <ip address>
$ping google.com PING google.com (173.194.33.101) 56(84) bytes of data. 64 bytes from sea09s16-in-f5.1e100.net (173.194.33.101): icmp_req=1 ttl=59 time=17.3 ms
The information we are looking for is the "icmp time= xx.x ms" In our example above you will see that it took 17.3ms for the packet to go out and come back. Results less than 20ms are considered excellent and between results between 20ms and 60ms are optimal. If results are over 100ms, there could be an issue with the selected host or device. High latency is often caused by heavy Internet traffic, congested/overloaded routers, or network.
Packet Loss
Packet loss is when packets of data get dropped or lost during transmission from your device to the host. This can cause issues with certain online activities like XBOX, live streaming, gaming, or video calls. Often packet loss is caused by out-of-date hardware/software, old or damaged cables, radio interference, and network utilization. Depending on the type of Internet activity, 1–2.5% packet loss is acceptable, however at XMission we strive for zero. Results will very depending on the utilization of your in-home network and home Internet use.
After cancelling the ping test from above you should see something similar to:
46 packets transmitted, 45 packets received, 2.2% packet loss round-trip min/avg/max/stddev = 8.977/10.551/15.969/1.442 ms
We sent 46 packets and one packet was lost giving a 2.2% packet loss. This would be in the acceptable range
Why are my download speeds different than what I pay for?
Please be aware that Internet speeds are limited on wireless networking. If you are doing tests on a wireless connection, your results will vary and my not be accurate. XMission strives to provide the fastest connection we can over a wired connection and cannot guarantee these speeds over wireless connections. When possible, connect your device to your router using a Cat5e Ethernet cable.
Supported speeds are also dependent on the router and device hardware. Not all devices support Internet over 100Mpbs and most wireless devices don't support Internet over 300Mbps.
Below is a chat that will show you the various versions and generations of Wireless Technology and what speeds you should expect to see over your Internet connection.
| Release Date | 802.11 Version | Mobile Max Speeds | Computer Max Speeds |
|---|---|---|---|
| 1997 - 2007 | a/b/g | 1 - 32Mbps | 1 -32Mbps |
| 2008 - 2014 | n | 32 - 90Mbps | 90 - 180Mpbs |
| 2014 - 2018 | ac | 180 - 390Mbps | 195 - 585Mbps |
| 2019 - Present | ax (Wifi 6) | 500Mbps | 700Mbps |
Common Networking Hardware
Network Interface Cards (NIC) have different speed capabilities and will only connect at specific speeds. Depending on your device you may have an Ethernet NIC and a wireless NIC that support different speeds. It is important to verify what kind of hardware your device has when determining if you are not getting your advertised speeds.
- Common Ethernet NIC are:
- 10/100Mbps
- 10/100/1000Mbps
- Common wireless NIC are:
- 10 (2.4GHz) 802.11b
- 10/100 (2.4GHz) 802.11g
- 10/100 (2.4GHz) 802.11n
- 10/100/1000 (5GHz) 802.11n
- 10/100 (2.4GHz) 802.11a
- 10/100/1000 (5GHz) 802.11a
- 10/100 (2.4GHz) 802.11ac
- 10/100/1000 (5GHz) 802.11ac
- 10/100 (2.4GHz) 802.11ax
- 10/100/1000 (5GHz) 802.11ax
Common Networking Cable
Networking cables or Ethernet cables have different categories and support. You may have hardware that supports high speeds, but your cabling does not.
- Cable Categories
- Cat-5 (100Base-T connections) will support speeds up to 100Mbps
- Cat-5e (100Base-T/1000Base-T+) will support speeds up to 1000Mbps
- Cat-6 (1000Base-EIA) Will support speeds up to 10Gbps
- Cat-6a (EIA-568) Will support speeds up to 10Gbps (Replaced Cat-6 in 2008)
- Cat-7 (Class F) Not recommended for speeds less than 2Gbps, recommended for outdoor wiring.
Common Wireless Speeds
Depending on the generation of your wireless NIC you may see limited Internet speeds. This is a limitation of hardware and radio frequency.
- Common Wireless Speeds are:
- 2.4GHz (802.11b - 802.11a) typically only supports wireless speeds of 10-75Mbps.
- 2.4GHz (802.11ac - 802.11ax) typically only supports wireless speeds of 75-125Mbps.
- 5GHz (802.11n and 802.11a) typically supports wireless speeds of 10-300Mbps.
- 5GHz (802.11ac and 802.11ax) typically supports wireless speeds of 10-600Mbps.
What can affect my speeds?
Computer Software
- Viruses/spyware/adware—Any form of infection on your PC can seriously slow down your connection. Make sure you are using the latest updates for any virus removal software (Norton, McAfee, AVG) and malware software (Malwarebytes) and run a scan at least once a week.
- Browsers (Chrome, Firefox, Edge, Safari, etc.) have different capabilities and may provide different results, particularly on high-speed connections.
- Browser Extensions—Ad Blockers, Honey discount offers, and Emoticons (add-on toolbars) will often slow and interrupt Internet speeds. This is because they scan website traffic before and during the rendering of your webpage.
In-home Networking
- Number of connections in your home—You may have a wireless router that connects multiple devices. Most people have at least multiple cell phones, laptops, TVs, or smart home devices that connect at the same time. If any of those devices are on and streaming music, Netflix, Youtube, or any other multimedia site, this can impact your speeds.
- Quality of cables/router—If you just upgraded your speed from a 10Mb connection to a 250Mb connection, your old router or Ethernet cables may not handle the higher speeds. It is recommended that you upgrade the Ethernet cables first then upgrade your router to make sure your router can handle the higher speeds.
Mother Nature
- Weather conditions—Heavy rain and extreme weather conditions can affect your speed and your connection. (Arial fiber locations only)
- Disconnections—If you experience a power outage, there is a chance your router did not power cycle properly. If you do not have your router connected to a UPS, you will need to unplug the power for at least 30 to 60 seconds to properly shut down and allow it to correctly come back up.
- Time of day—While XMission has plenty of bandwidth to handle the backbone traffic, the Internet is used by more people during 'peak' hours of 6pm to 11pm creating a "rush hour". Think of it as the city rush hour and traveling to a specific destination. You are driving the highway at typical speeds of 65 MPH. You come up to your exit (Netflix, Zoom, YouTube, etc) at the same time as everyone is starting to get off work. This causes the right hand lane and ramp to slow down and back up. Thus making it so you are not able to complete your travel to the destination at regular speeds, while the highway(XMission) is still traveling at 65MPH.
Testing Location
- Website capacity—If you are going to a popular website where a lot of people are also visiting there is a chance that the website may perform poorly.
- Most speed test websites use an application to run the speed test like Flash or Java. This will cause a potential protocol overhead, buffering due to may layers between the application, and the raw data transfer and throughput bursting due primarily to CPU usage. All of this is something called overhead and will result in your speeds being lower than what you actually pay for. As a result, you will never see 100Mb speeds if you have a 100Mb connection. However, you should see speeds in the range of 75 to 90Mbps if your devices are plugged directly into your router. If you are using wireless you will see much slower speeds.
Isn't fiber dedicated?
Your XMission/UTOPIA connection is a dedicated line from us to you. However, that doesn't give you a dedicated connection to hosts that are not with XMission. During peak hours host providers are still seeing the same amount of load causing the response to your home to slow down. An example of this would be getting system updates. Most developers will release software updates that can be anywhere from 50Mb to 5Gb or larger. The server where these updates are posted can only support bandwidth at 100Mbps. If you have 50 people attempting to download that update all at the same time, you'd each share 100Mbps bandwidth causing the connection to slow down. If you attempted to download that update at the same time as five other people, your download will go much faster.
Where can I test?
- It is not recommended to use the speed test function built into the router interface. This speed test function does not test a server within the northern region of Utah and will often produce slower results.
- For Window 10 and Mac users we strongly suggest installing the Ookla App to get the most accurate results.
You can test your speeds at:
Please be aware that not all speed test servers are high-speed ready and may be capped at lower speeds than XMission or UTOPIA provide. For example, if you Google speed test you'll be given an option to run a speed test from the search results. This test has a disclaimer advising: "To run the test, you'll be connected to Measurement Lab (M-Lab)." This is advising you will be testing on a server that is located on the west or east coast. These tests have to travel further away causing results to be lower than you are actually getting.