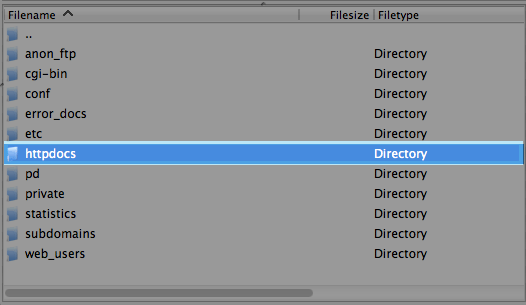Difference between revisions of "XMission Control Panel/How to FTP to your server"
(→What is the Server Hostname for my Cloud Hosting?) |
|||
| (7 intermediate revisions by 2 users not shown) | |||
| Line 1: | Line 1: | ||
| − | + | {{Archived}} | |
| − | + | ||
| + | =What is FTP= | ||
FTP stands for File Transfer Protocol, and is used to transfer files over a TCP/IP network (Internet, UNIX, etc.). For example, after developing the HTML pages for a website on a local machine, they are typically uploaded to the Web server using FTP. FTP includes functions to log onto the network, list directories, and copy files. FTP operations can be performed by typing commands at a command prompt or via an FTP client running under a graphical interface such as Windows. | FTP stands for File Transfer Protocol, and is used to transfer files over a TCP/IP network (Internet, UNIX, etc.). For example, after developing the HTML pages for a website on a local machine, they are typically uploaded to the Web server using FTP. FTP includes functions to log onto the network, list directories, and copy files. FTP operations can be performed by typing commands at a command prompt or via an FTP client running under a graphical interface such as Windows. | ||
| − | + | <span style="color: #ff0000;"><strong>NOTE</strong></span> There are many different FTP programs available, and their interfaces will be different from each other. However the information to connect via FTP will be the same for all platforms. For the purpose of this guide, we will cover FTP through Filezilla. '''We highly recommend using an FTP client, such as [https://ninite.com/filezilla/ Filezilla].''' | |
| − | |||
==How does FTP work with my Cloud Hosting?== | ==How does FTP work with my Cloud Hosting?== | ||
| Line 17: | Line 17: | ||
* If your Name Servers are pointed to us you can use your domain name for the Server Hostname | * If your Name Servers are pointed to us you can use your domain name for the Server Hostname | ||
| + | ==How to Connect through FTP== | ||
As mentioned, every FTP client has a slightly different interface. However, the three pieces below are typically all that is necessary to create an FTP connection: | As mentioned, every FTP client has a slightly different interface. However, the three pieces below are typically all that is necessary to create an FTP connection: | ||
| Line 22: | Line 23: | ||
:'''UserID or Username''' = <tt><your username></tt> | :'''UserID or Username''' = <tt><your username></tt> | ||
:'''Password''' = <tt><your password></tt> | :'''Password''' = <tt><your password></tt> | ||
| − | :'''Port''' = <tt>Port 22</tt> (The default for most FTP client is 21. | + | :'''Port''' = <tt>Port 22</tt> (The default for most FTP client is 21. '''If you want to use a secure connection use 22 which will be needed for most FTP users''') |
| + | |||
| + | For example, using Filezilla, a common connection would look like this, where ''example.com'' is the example host and ''testuser'' is the example username: | ||
| + | [[File:FilezillaConnected.png]] | ||
| + | |||
| + | *Once the connection is complete, you will both the local site (your computer or device) and the remote site (the web server): | ||
| + | |||
| + | *In most cases, the root folder for your website is going to ''httpdocs'' and you will want to upload the files for your website to this directory. This can be done a variety of ways. You can select the files you want to upload, and right click them for uploading options, or you can also simply drag them to the remote site and folder you would like them to be uploaded to. | ||
| + | [[File:FilezillaHttpdocs.png]] | ||
| + | |||
| + | [[Category: Hosting Archives]] | ||
Latest revision as of 14:28, 25 September 2018
Contents
What is FTP
FTP stands for File Transfer Protocol, and is used to transfer files over a TCP/IP network (Internet, UNIX, etc.). For example, after developing the HTML pages for a website on a local machine, they are typically uploaded to the Web server using FTP. FTP includes functions to log onto the network, list directories, and copy files. FTP operations can be performed by typing commands at a command prompt or via an FTP client running under a graphical interface such as Windows.
NOTE There are many different FTP programs available, and their interfaces will be different from each other. However the information to connect via FTP will be the same for all platforms. For the purpose of this guide, we will cover FTP through Filezilla. We highly recommend using an FTP client, such as Filezilla.
How does FTP work with my Cloud Hosting?
FTP is the recommended way to upload the files you have created for your website to our server. In general, FTP, both as a command-line function and as utility, is more reliable than uploading files via your web browser. It is also a useful tool in making files available to friends, family, or clients without sending bulky attachments via email.
What is the Server Hostname for my Cloud Hosting?
- You can use your IP address as the Server Hostname
- If your Name Servers are pointed to us you can use your domain name for the Server Hostname
How to Connect through FTP
As mentioned, every FTP client has a slightly different interface. However, the three pieces below are typically all that is necessary to create an FTP connection:
- Host Address = <your ip address> or <your domain name>
- UserID or Username = <your username>
- Password = <your password>
- Port = Port 22 (The default for most FTP client is 21. If you want to use a secure connection use 22 which will be needed for most FTP users)
For example, using Filezilla, a common connection would look like this, where example.com is the example host and testuser is the example username:
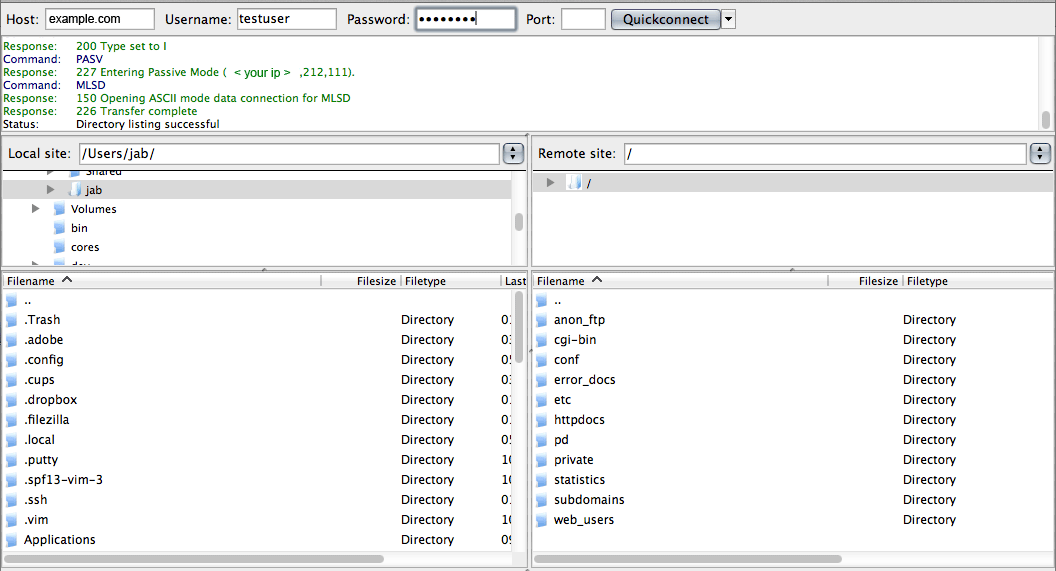
- Once the connection is complete, you will both the local site (your computer or device) and the remote site (the web server):
- In most cases, the root folder for your website is going to httpdocs and you will want to upload the files for your website to this directory. This can be done a variety of ways. You can select the files you want to upload, and right click them for uploading options, or you can also simply drag them to the remote site and folder you would like them to be uploaded to.