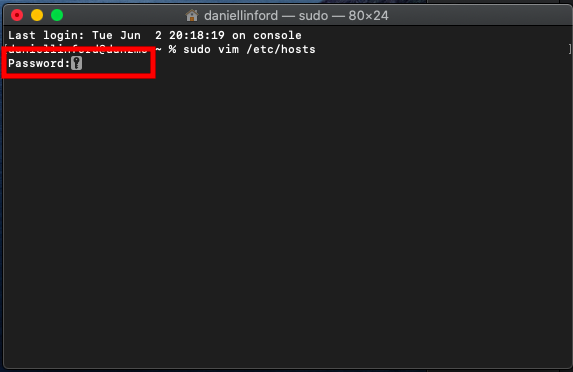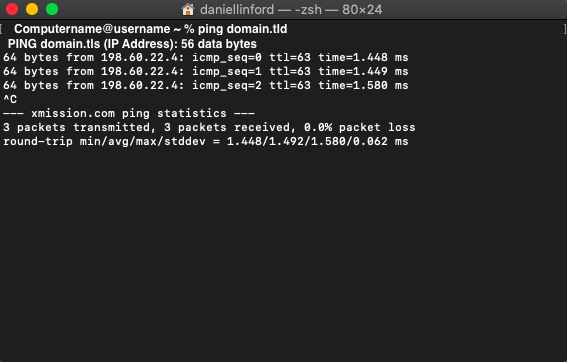Difference between revisions of "Cloud Hosting/Hosts File"
From XMission Wiki
| (10 intermediate revisions by 3 users not shown) | |||
| Line 2: | Line 2: | ||
* You can use these steps to view your site on your new Cloud server | * You can use these steps to view your site on your new Cloud server | ||
* '''NOTE: once you have completed the migration - make sure to remove this info from your host file''' | * '''NOTE: once you have completed the migration - make sure to remove this info from your host file''' | ||
| + | |||
| + | == Video == | ||
| + | *[https://www.youtube.com/watch?v=AViRNiN5nno XMission Support: Setting up hosts file] | ||
| + | |||
===Windows=== | ===Windows=== | ||
| Line 49: | Line 53: | ||
==Mac OSX== | ==Mac OSX== | ||
| − | You will need to open a terminal which can be done through your utilities folder. | + | |
| + | * You will need to open a terminal which can be done through your utilities folder. | ||
[[File:OSXterminal.png|600px]] | [[File:OSXterminal.png|600px]] | ||
* Edit your hosts file though a terminal | * Edit your hosts file though a terminal | ||
| + | *:Type in <code> sudo vim /etc/hosts </code> | ||
| + | |||
[[File:Macosxsudovim.png]] | [[File:Macosxsudovim.png]] | ||
| + | * You'll be prompted for a password, this is your user password to login to your computer. | ||
| − | * | + | [[File:Macoshostpassword.png|600px]] |
| + | |||
| + | * Once you've successfully submitted your user password, you will need to press " I " to enter insert mode, you will know you are in "insert mode" as -- INSERT -- should appear at the bottom left corner. | ||
| + | |||
| + | [[File:Insert_Mode.png]] | ||
| + | |||
| + | * Add the IP address of your server and the hostname (eg. 166.70.198.101 example.com www.example.com) | ||
* Should look like this | * Should look like this | ||
| − | [[File:Macosxhosts.png]] | + | [[File:Macosxhosts.png|600px]] |
| + | * Save and close your file | ||
| + | *: To save your file, first press "Esc" to exit "insert mode" then you can enter <code> :wq </code> | ||
| + | *: [[File:Macoshostwritequit.png]] | ||
| − | * | + | * Run this in your terminal <code> dscacheutil –flushcache </code> |
| − | |||
[[File:Dnscacheclearmacosx.png]] | [[File:Dnscacheclearmacosx.png]] | ||
| − | *Now when you goto your domain on your computer it will resolve to the IP address you specified. | + | * Now when you goto your domain on your computer it will resolve to the IP address you specified. |
| + | * You can test this by running a "Ping" in your terminal and see your host is resolving to the specified ip address. | ||
| − | + | [[File:Macoshostsping.png|600px]] | |
| + | -------------- | ||
[[Category:Troubleshooting]] | [[Category:Troubleshooting]] | ||
[[Category:Hosting Troubleshooting]] | [[Category:Hosting Troubleshooting]] | ||
[[Category:Getting Started]] | [[Category:Getting Started]] | ||
| − | + | [[Category:Cloud_Hosting]] | |
Latest revision as of 11:54, 13 September 2021
Setting Up Hosts File
- You can use these steps to view your site on your new Cloud server
- NOTE: once you have completed the migration - make sure to remove this info from your host file
Video
Windows
- Make sure you can view file extensions on your computer. Click on My Computer > Tools > Folder Options
- Under Hidden Files and Folders - make sure it states Show hidden files and folder
- Uncheck Hide extensions for known file types
- Uncheck Hide protected operating system files (Recommended)
- Click Apply
Navigate to C:\Windows\System32\drivers\etc\
- In this folder you should see a file called hosts
- You can right click and choose Open or Open with - choose Notepad (NOTE: Windows 8 and higher users need to open Notepad as administrator.)
Note: on Windows 7 you can also use the "run" tool and open the hosts file by entering:
notepad c:\windows\system32\drivers\etc\hosts
Here is what it will look like.
- Note that the pound character "#" causes the DNS software on your computer to consider anything that follows it in a line as a comment and will therefore ignore that part
- You will want to add the following information we send you to the bottom of your hosts file:
<ip-address> <domain.com> <www.domain.com>
- Where the <ip-address> is the ip address of your server (eg. 166.70.181.4) and <domain.com> is your domain name so it will look something like this:
166.70.22.1 mydomain.com www.mydomain.com
Linux
- Edit your hosts file though a terminal
- The line will look similar to this:
- From here you will want to add the IP address of your server and the hostname (example: 166.70.181.4 example.com www.example.com)
- Save and close your file. Now when you go to your domain on your computer it will resolve to the IP address you specified.
Mac OSX
- You will need to open a terminal which can be done through your utilities folder.
- Edit your hosts file though a terminal
- Type in
sudo vim /etc/hosts
- Type in
- You'll be prompted for a password, this is your user password to login to your computer.
- Once you've successfully submitted your user password, you will need to press " I " to enter insert mode, you will know you are in "insert mode" as -- INSERT -- should appear at the bottom left corner.
- Add the IP address of your server and the hostname (eg. 166.70.198.101 example.com www.example.com)
- Should look like this
- Save and close your file
- Run this in your terminal
dscacheutil –flushcache
- Now when you goto your domain on your computer it will resolve to the IP address you specified.
- You can test this by running a "Ping" in your terminal and see your host is resolving to the specified ip address.