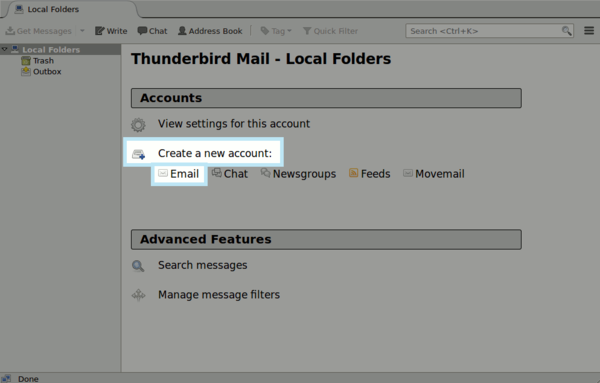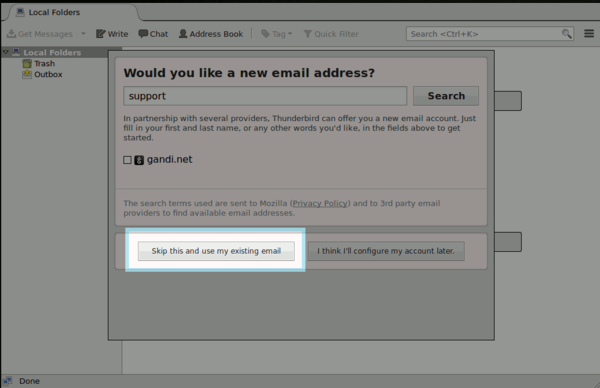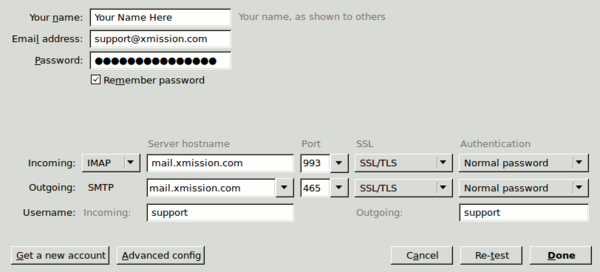Difference between revisions of "XMission Email:Thunderbird 41"
From XMission Wiki
| (3 intermediate revisions by 2 users not shown) | |||
| Line 1: | Line 1: | ||
| + | {{archived}} | ||
| + | |||
| + | '''NOTE: This is an older version of Thunderbird. Click [[XMission_Email:Thunderbird|here]] for the most current version ''' | ||
| + | |||
| + | |||
| + | |||
1. Open '''Thunderbird''' and click on '''"Email"''' under '''"Create a new account"'''. | 1. Open '''Thunderbird''' and click on '''"Email"''' under '''"Create a new account"'''. | ||
[[File:Tbird1.png|600px]] | [[File:Tbird1.png|600px]] | ||
| − | 2. If you are prompted by a box below, click the option "Skip this and use my existing email". | + | 2. If you are prompted by a box below, click the option '''"Skip this and use my existing email"'''. |
[[File:Tbird2.png|600px]] | [[File:Tbird2.png|600px]] | ||
| Line 13: | Line 19: | ||
* The '''Incoming''' server is '''mail.xmission.com''' with port '''993''' with '''SSL''' and '''Normal Password''' set for authentication. | * The '''Incoming''' server is '''mail.xmission.com''' with port '''993''' with '''SSL''' and '''Normal Password''' set for authentication. | ||
* The '''Outgoing''' server is '''mail.xmission.com''' with port '''465''' with '''SSL''' and '''Normal Password''' set for authentication. | * The '''Outgoing''' server is '''mail.xmission.com''' with port '''465''' with '''SSL''' and '''Normal Password''' set for authentication. | ||
| − | * Your username for both incoming and outgoing is your first part of your email. Example: Support@xmission.com would use the username '''"Support"''' | + | * Your '''username''' for both incoming and outgoing is your first part of your email. Example: Support@xmission.com would use the username '''"Support"''' |
[[Category:Client Email Configuration|XMission Email|Thunderbird]] | [[Category:Client Email Configuration|XMission Email|Thunderbird]] | ||
[[Category:XMission Email|Thunderbird]] | [[Category:XMission Email|Thunderbird]] | ||
| + | [[Category:Archives]] | ||
Latest revision as of 15:46, 1 August 2022
NOTE: This is an older version of Thunderbird. Click here for the most current version
1. Open Thunderbird and click on "Email" under "Create a new account".
2. If you are prompted by a box below, click the option "Skip this and use my existing email".
3. At first you will be prompted for your Name, email, and password. Fill in this information and choose "Manual Config"
- The Incoming server is mail.xmission.com with port 993 with SSL and Normal Password set for authentication.
- The Outgoing server is mail.xmission.com with port 465 with SSL and Normal Password set for authentication.
- Your username for both incoming and outgoing is your first part of your email. Example: Support@xmission.com would use the username "Support"