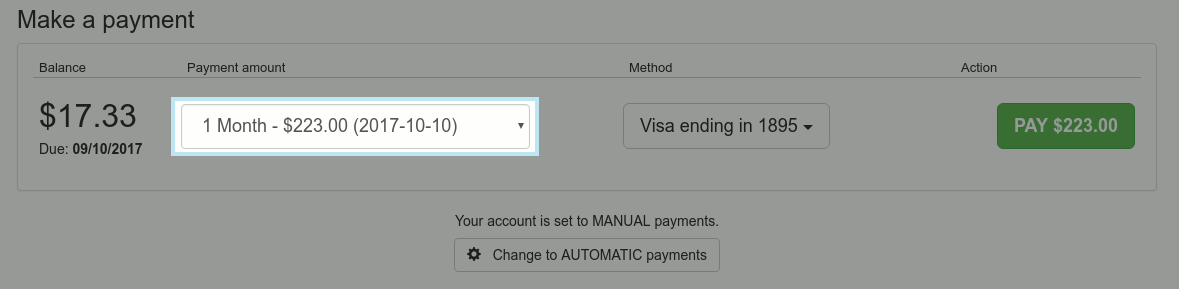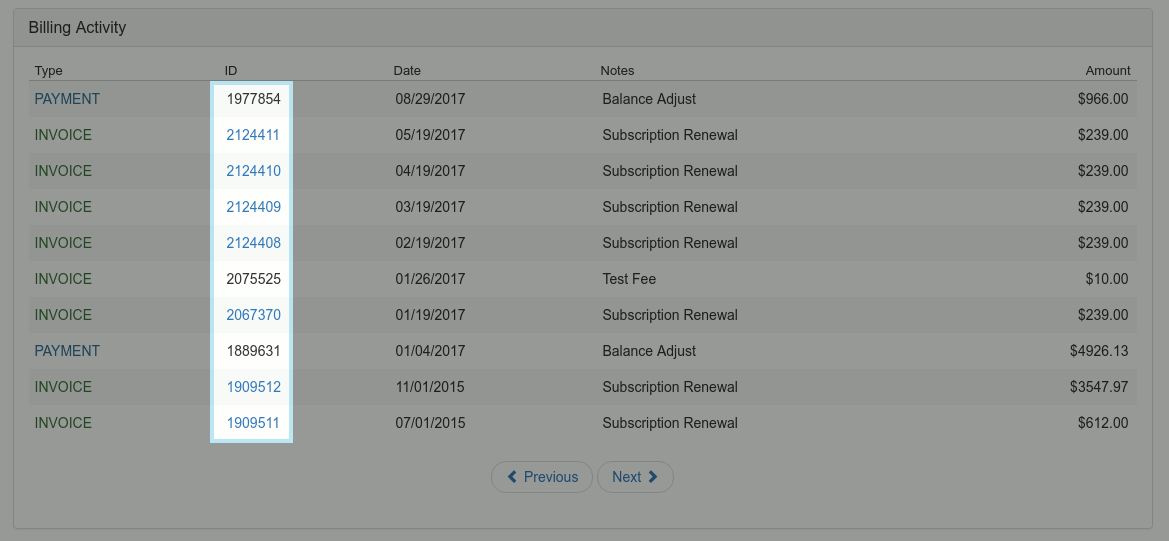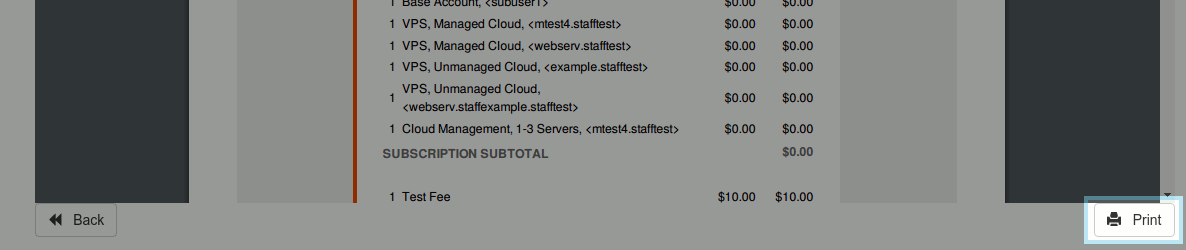Difference between revisions of "XMission Control Panel/Billing Tab"
(→Printing your invoice) |
|||
| (34 intermediate revisions by 4 users not shown) | |||
| Line 1: | Line 1: | ||
| − | + | __NOTOC__ | |
| − | + | =XMission Billing Information= | |
| + | The Billing tab provides you an over view of your account balance, due date, payment type and methods, invoice history, and well as providing the option to pay online. | ||
| − | == | + | ===Changing your payment type=== |
| − | + | You can change between automatic and manual payments on your account by clicking on the drop down beneath "Payment type:". Automatic payment type will automatically bill the listed payment method on your due date. | |
| − | [[File: | + | [[File:Payment-method-button.png]] |
| − | |||
| − | |||
| − | |||
| − | |||
| − | |||
| − | [[File: | + | ===Changing your payment method=== |
| + | Click on the drop down beneath "Payment method:" to update your payment information. | ||
| + | |||
| + | [[File:Payment-method-dropdown.png]] | ||
| + | |||
| + | |||
| + | You can choose credit card you already added to your account, or replace it with a new card. | ||
| + | |||
| + | Clicking on "Enter new card" will change the drop down to allow you to enter your card information. | ||
| + | |||
| + | When you are done, click "Save", or "Cancel" to discard your changes. | ||
| + | |||
| + | ===Paying your bill=== | ||
| + | Clicking the green "Pay now" button will take you to the "Make a payment" screen. | ||
| + | |||
| + | You can choose your payment amount by clicking on the "Payment Amount" dropdown box, starting at the default 1 month of service to a year. | ||
| + | |||
| + | [[File:Payment-amount-dropdown.png]] | ||
| + | |||
| + | |||
| + | You can also specify your payment method for the payment, or add a new card, by clicking on the "Method" drop down. | ||
| + | |||
| + | When you want to finalize the payment, click on the green "Pay" button. You will be prompted to enter your password to verify your identity. | ||
| + | |||
| + | You can switch between automatic and manual payments on this screen as well, by clicking on the "Change to AUTOMATIC/MANUAL payments" button. | ||
| + | |||
| + | ===Reviewing your billing activity=== | ||
| + | You can see a list of your invoices in the "Billing Activity" section. | ||
| + | |||
| + | |||
| + | ====Reviewing specific invoices==== | ||
| + | Clicking on an invoice ID will open up that invoice for you to review. | ||
| + | |||
| + | [[File:Invoices-id.png]] | ||
| + | |||
| + | |||
| + | =====Printing your invoice===== | ||
| + | Click on the "Print" button to the lower right hand corner of your invoice review, then choose to print to paper or PDF. | ||
| + | |||
| + | [[File:Invoices-print-button.png ]] | ||
| + | |||
| + | |||
| + | |||
| + | {{:XMission Control Panel/Account Home}} | ||
| + | |||
| + | {{:XMission Control Panel/Services}} | ||
| + | |||
| + | {{:XMission Control Panel/Billing}} | ||
Latest revision as of 13:54, 10 October 2017
XMission Billing Information
The Billing tab provides you an over view of your account balance, due date, payment type and methods, invoice history, and well as providing the option to pay online.
Changing your payment type
You can change between automatic and manual payments on your account by clicking on the drop down beneath "Payment type:". Automatic payment type will automatically bill the listed payment method on your due date.
Changing your payment method
Click on the drop down beneath "Payment method:" to update your payment information.
You can choose credit card you already added to your account, or replace it with a new card.
Clicking on "Enter new card" will change the drop down to allow you to enter your card information.
When you are done, click "Save", or "Cancel" to discard your changes.
Paying your bill
Clicking the green "Pay now" button will take you to the "Make a payment" screen.
You can choose your payment amount by clicking on the "Payment Amount" dropdown box, starting at the default 1 month of service to a year.
You can also specify your payment method for the payment, or add a new card, by clicking on the "Method" drop down.
When you want to finalize the payment, click on the green "Pay" button. You will be prompted to enter your password to verify your identity.
You can switch between automatic and manual payments on this screen as well, by clicking on the "Change to AUTOMATIC/MANUAL payments" button.
Reviewing your billing activity
You can see a list of your invoices in the "Billing Activity" section.
Reviewing specific invoices
Clicking on an invoice ID will open up that invoice for you to review.
Printing your invoice
Click on the "Print" button to the lower right hand corner of your invoice review, then choose to print to paper or PDF.
Account Home
Services
- Services