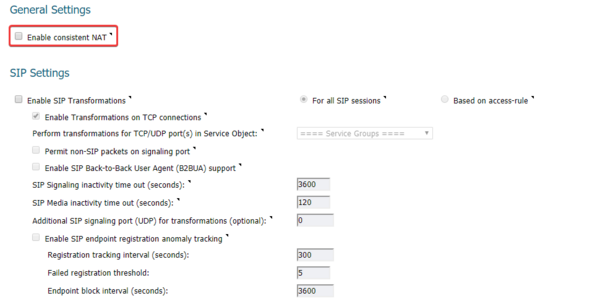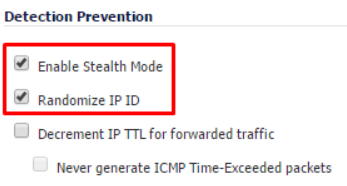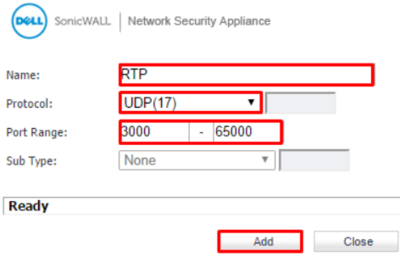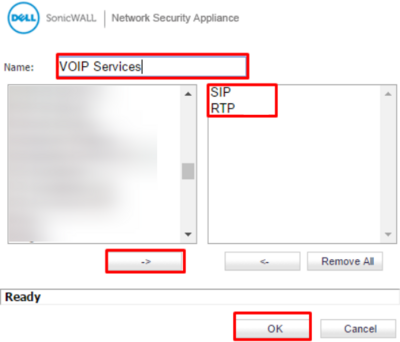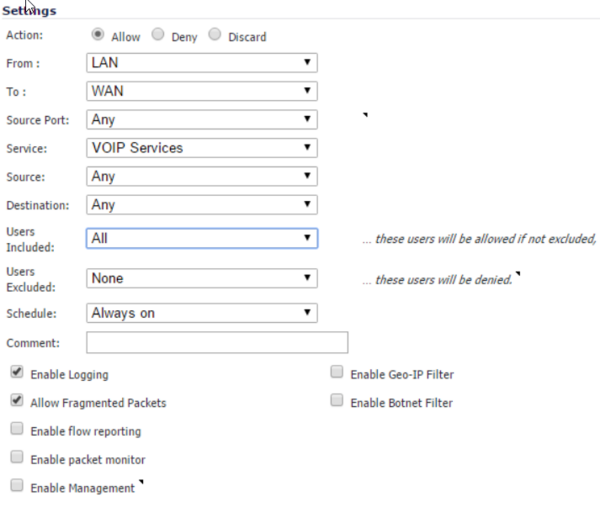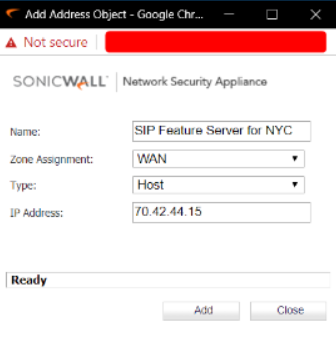Sonicwall Configuration for XMission Voice: Difference between revisions
Jump to navigation
Jump to search
| Line 67: | Line 67: | ||
# Click Firewall > Address Objects > Add | # Click Firewall > Address Objects > Add | ||
# Fill out the following: | # Fill out the following: | ||
:* Name: Name of the Assignment | #:* Name: Name of the Assignment | ||
:* Zone Assignment: WAN | #:* Zone Assignment: WAN | ||
:* Type: Host | #:* Type: Host | ||
:* IP Address: | #:* IP Address: | ||
::(SLC) SUMOFIBER colocation: 198.91.51.90 | #::: (SLC) SUMOFIBER colocation: 198.91.51.90 | ||
::(SLC) XMISSION colocation: 208.83.224.245 | #::: (SLC) XMISSION colocation: 208.83.224.245 | ||
::(LAS) SWITCH colocation: 162.252.224.11 | #::: (LAS) SWITCH colocation: 162.252.224.11 | ||
# Add each IP Address for Voice Services as an Address Object | # Add each IP Address for Voice Services as an Address Object | ||
: | #: [[File:Address_Group.png|400px]] | ||
# Create an Address Group and add the address objects that were created | # Create an Address Group and add the address objects that were created | ||
:* Name: Voice Services | #:* Name: Voice Services | ||
== Excluding Voice Services IPs under Security Services (if applicable) == | == Excluding Voice Services IPs under Security Services (if applicable) == | ||
Latest revision as of 09:36, 17 August 2022
If you have a Sonicwall and are using XMission Business or HostedPBX Voice Service you may come into issues such as:
- Registration failure
- Slow to dial out
- Non-clear HD Voice quality
- and more.
We suggest that the following settings are set up in the Sonicwall Device.
NOTE: depending on the model and firmware, the images may not match.
Consistent NAT
- Click on VoIP
- Click on Settings
- Select the checkbox for Enable consistent NAT
- Every other checkbox on this page should be unchecked
- Click Accept
Advanced Firewall Settings
- Click on Firewall Settings
- Click on Advanced
- Select the check boxes for Enable Stealth Mode and Randomize IP ID
- Click Accept
Create Custom VoIP Services
- Under Network > Services click Add...
- Fill the popup as follows:
- Name: VoIP RTP
- Protocol: UDP
- Port Range: 3000 - 65000
- Sub Type: None
- Click Add
- Click on Service Groups > Add Group...
- Name: VOIP Services
- Add the following services to the right box
Create LAN > WAN Rule for Services
- Navigate to Firewall > Access Rules
- Click on Matrix
- Click on the arrow under LAN > WAN
- Click on Add...
- Click on the Advanced tab
- UDP Connection Inactivity Timeout (seconds): 90
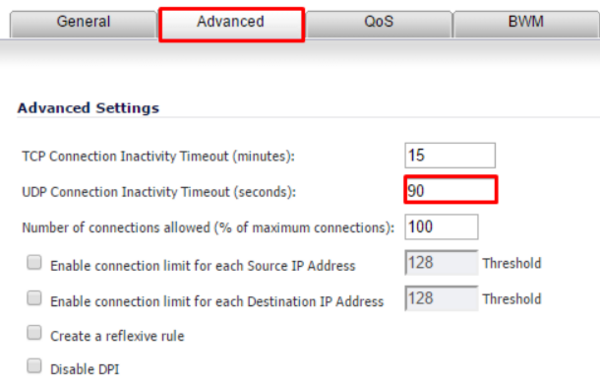
Create Address Group for Voice Services
- Click Firewall > Address Objects > Add
- Fill out the following:
- Name: Name of the Assignment
- Zone Assignment: WAN
- Type: Host
- IP Address:
- (SLC) SUMOFIBER colocation: 198.91.51.90
- (SLC) XMISSION colocation: 208.83.224.245
- (LAS) SWITCH colocation: 162.252.224.11
- Add each IP Address for Voice Services as an Address Object
- Create an Address Group and add the address objects that were created
- Name: Voice Services
Excluding Voice Services IPs under Security Services (if applicable)
- Click Security Services
- Check each Service and see if it is enabled
- If so, you need to enable the Exclusion List on each service and set it to Voice Services
- Example: Content Filter
- Once you exclude it, click Accept