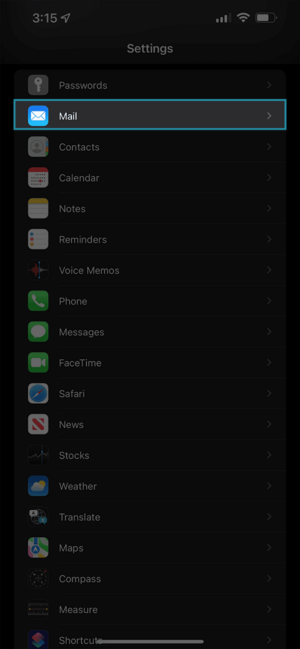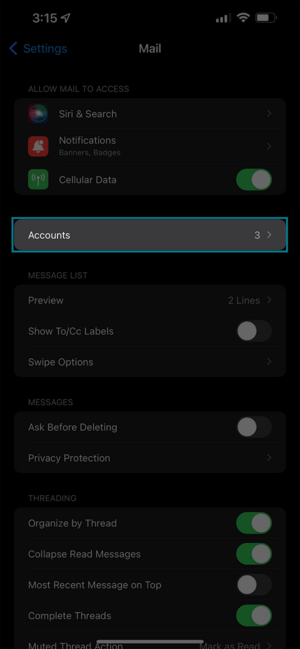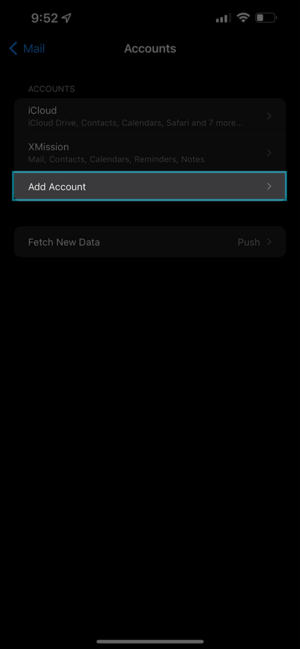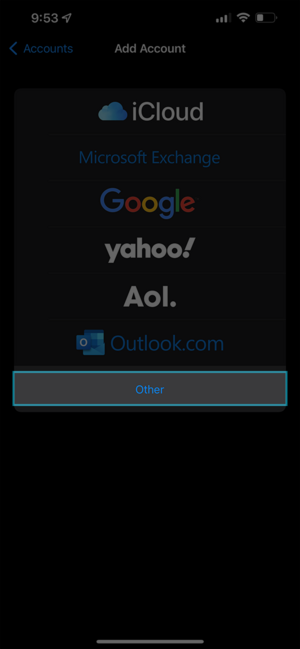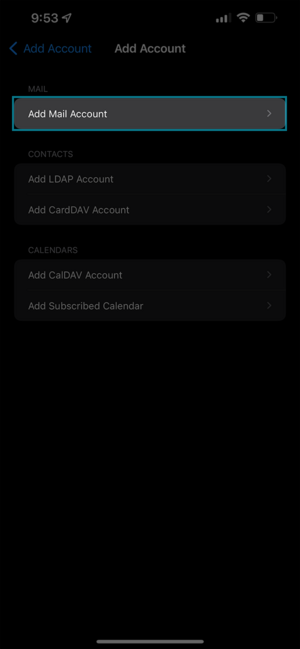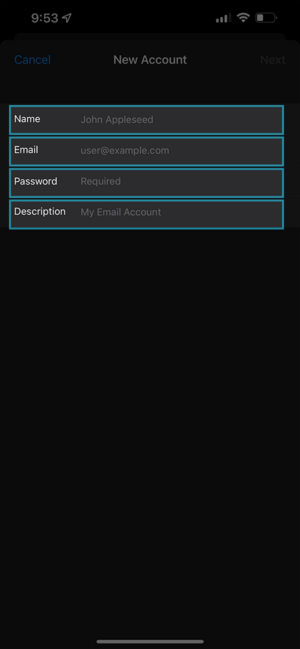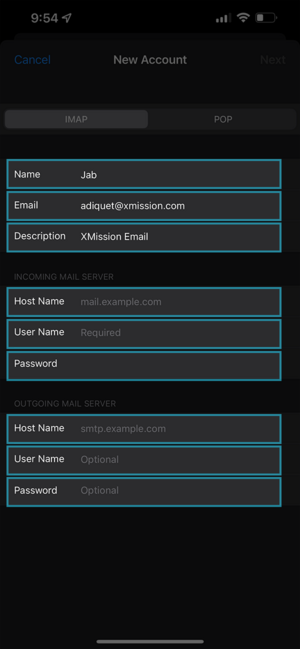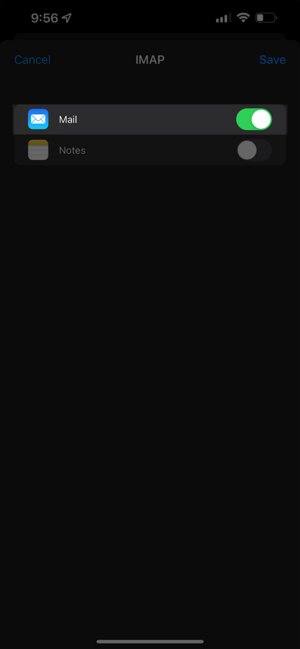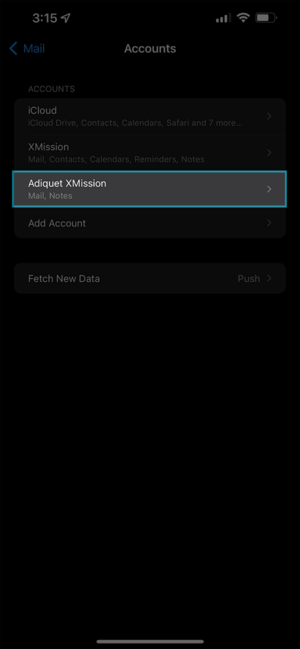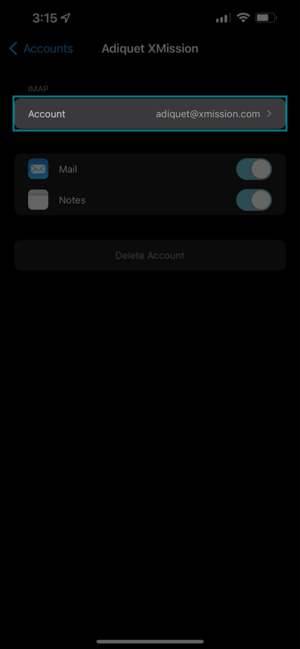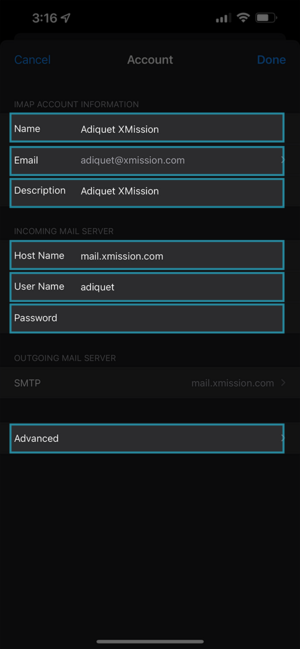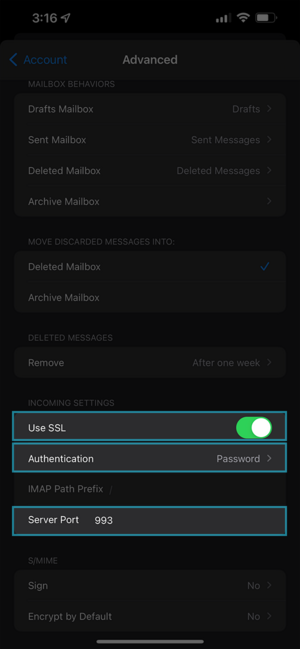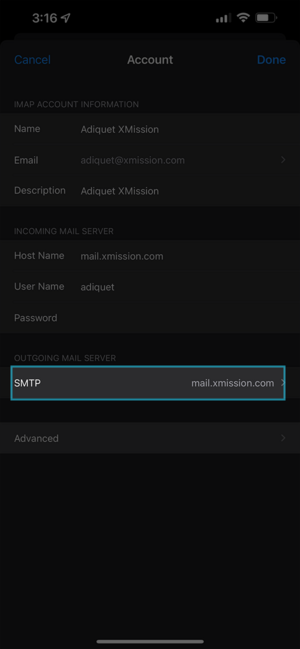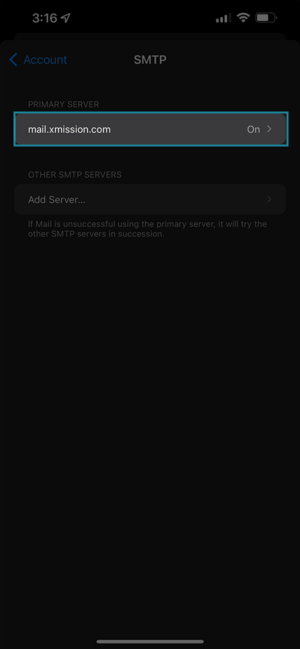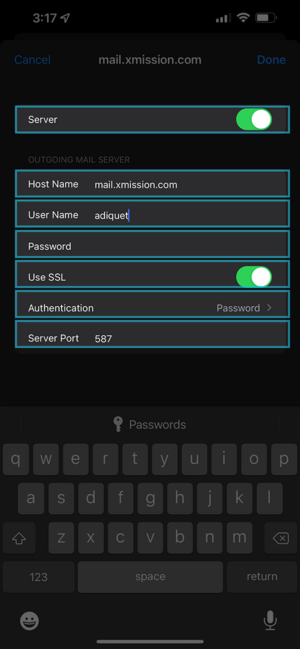Difference between revisions of "XMission Email:iOS15"
From XMission Wiki
(→iOS 15) |
(→iOS 15) |
||
| Line 21: | Line 21: | ||
| style="padding:20px; width=33%" | [[File:IOS-Mail-Add-4.png|300px]] | | style="padding:20px; width=33%" | [[File:IOS-Mail-Add-4.png|300px]] | ||
* Fill in the New Account Information | * Fill in the New Account Information | ||
| − | |||
| − | |||
| − | |||
* When done tap on Next | * When done tap on Next | ||
|- | |- | ||
Revision as of 10:15, 20 April 2023
Adding an account
How to add an account to an iPhone. XMission Email
iOS 15
Tap on Settings
Edit Settings
How to edit or change settings for an iPhone
iOS 15
Tap on Settings