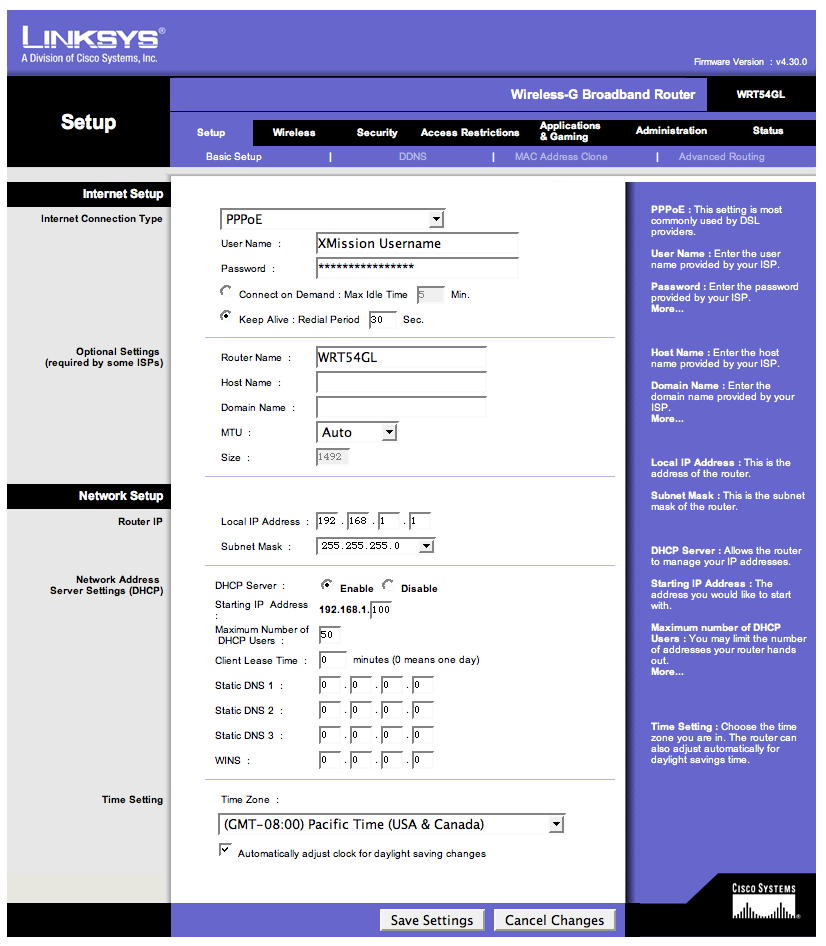Difference between revisions of "WRT54GL Single IP Setup"
From XMission Wiki
m |
|||
| Line 1: | Line 1: | ||
| − | |||
#Connect the Ethernet cable from the UTOPIA Access Portal to the internet port on your Linksys WRT54GL. | #Connect the Ethernet cable from the UTOPIA Access Portal to the internet port on your Linksys WRT54GL. | ||
#Connect an Ethernet cable from the Ethernet port on your computer to one of the lan ports on your Linksys WRT54GL. | #Connect an Ethernet cable from the Ethernet port on your computer to one of the lan ports on your Linksys WRT54GL. | ||
| Line 7: | Line 6: | ||
#In the ''Password'' field, enter your XMission password. | #In the ''Password'' field, enter your XMission password. | ||
#Click the <span class="button">Save Settings</span> button at the bottom. | #Click the <span class="button">Save Settings</span> button at the bottom. | ||
| − | #: | + | #[[Image:Wrt54gsingle.png]] |
| − | |||
[[Category:UTOPIA|WRT54GL Single IP Setup]] | [[Category:UTOPIA|WRT54GL Single IP Setup]] | ||
Revision as of 11:05, 8 May 2009
- Connect the Ethernet cable from the UTOPIA Access Portal to the internet port on your Linksys WRT54GL.
- Connect an Ethernet cable from the Ethernet port on your computer to one of the lan ports on your Linksys WRT54GL.
- Open your web browser, you will most likely get an XMission Welcome screen. In the address bar, type 192.168.1.1 and press the Enter key on your keyboard.
- In the Internet Connection Type drop down box, select .
- In the User Name field, enter your XMission user name.
- In the Password field, enter your XMission password.
- Click the button at the bottom.