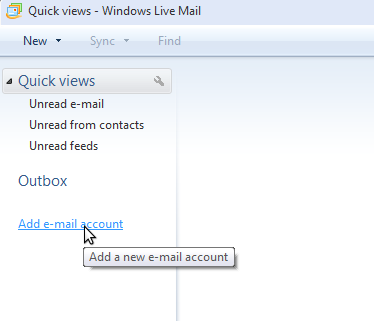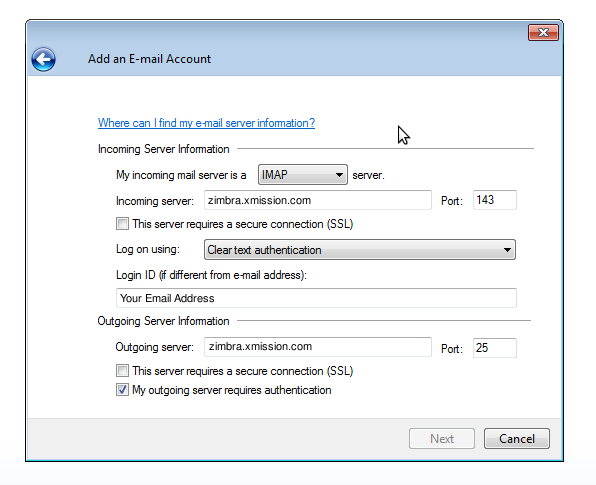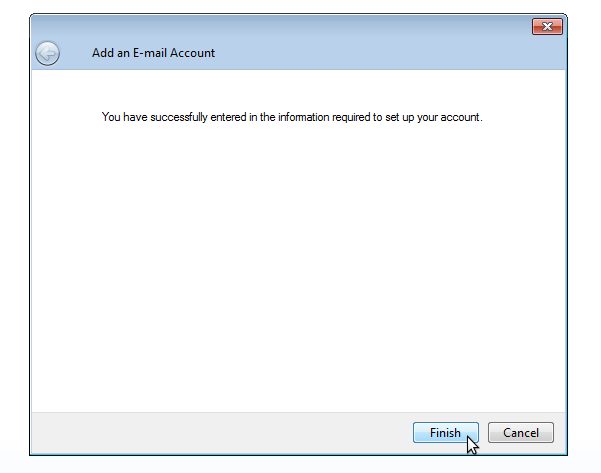Hosted Email:Windows Mail: Difference between revisions
Jump to navigation
Jump to search
No edit summary |
No edit summary |
||
| Line 1: | Line 1: | ||
1. Open Windows Live Mail and click on 'Add e-mail account' located in the left column. | 1. Open Windows Live Mail and click on ''Add e-mail account'' located in the left column. | ||
:[[Image:wl1_main.png]] | :[[Image:wl1_main.png]] | ||
2. Select your preference from the 'My incoming mail server is a ______ server' Drop down menu. Fill out the preferences to match what is shown below. The 'This server requires a secure connection (SSL)' boxes can be checked if desired. Then click the 'Next | 2. Select your preference from the ''My incoming mail server is a ______ server'' Drop down menu. Fill out the preferences to match what is shown below. The ''This server requires a secure connection (SSL)'' boxes can be checked if desired. Then click the ''Next'' button.<br/> | ||
'''Note:''' For maximum compatibility and addition features we strongly suggest selecting IMAP as the server type. | '''Note:''' For maximum compatibility and addition features we strongly suggest selecting IMAP as the server type. | ||
:[[Image:wl2_add_servers.png]] | :[[Image:wl2_add_servers.png]] | ||
3. Click Finish. You should now be able to send and recieve mail. | 3. ''Click Finish''. You should now be able to send and recieve mail. | ||
:[[Image:wl3_finish.png]] | :[[Image:wl3_finish.png]] | ||
Revision as of 18:50, 19 January 2010
1. Open Windows Live Mail and click on Add e-mail account located in the left column.
2. Select your preference from the My incoming mail server is a ______ server Drop down menu. Fill out the preferences to match what is shown below. The This server requires a secure connection (SSL) boxes can be checked if desired. Then click the Next button.
Note: For maximum compatibility and addition features we strongly suggest selecting IMAP as the server type.
3. Click Finish. You should now be able to send and recieve mail.