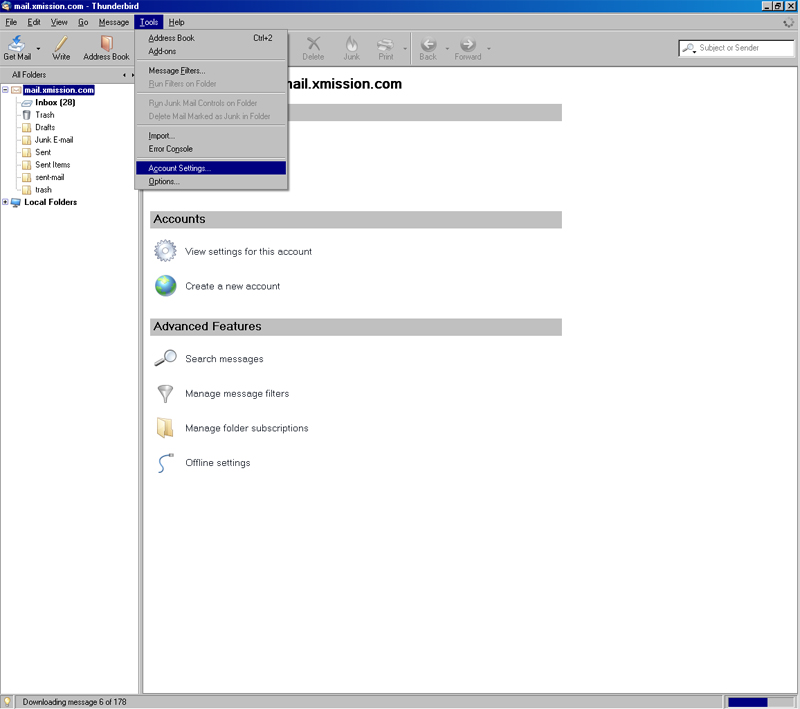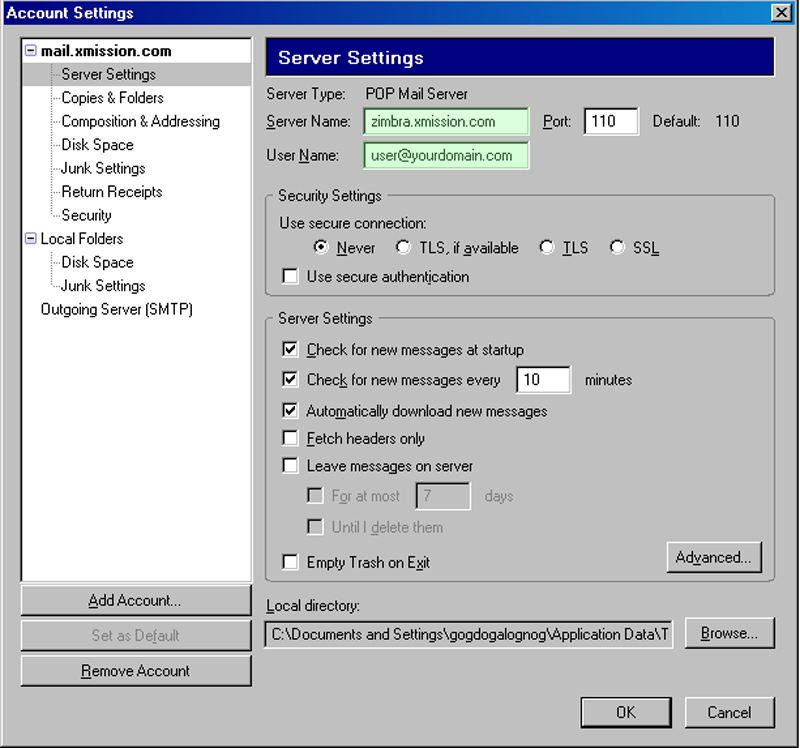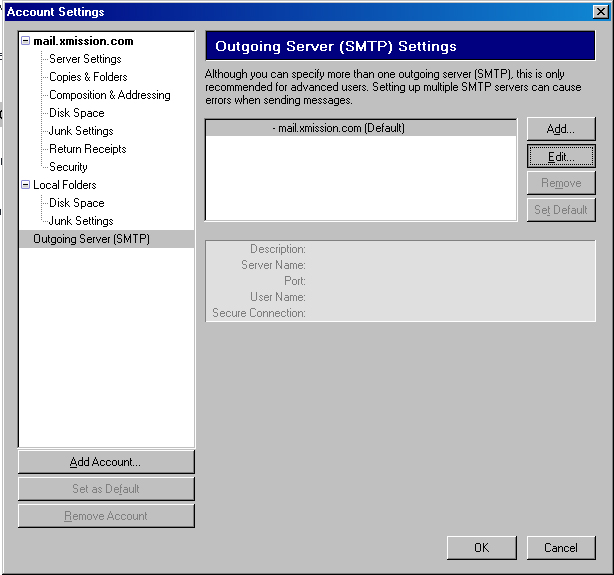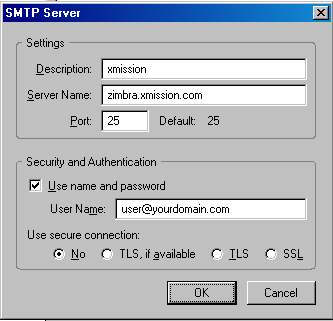Difference between revisions of "Thunderbird Configuration"
From XMission Wiki
| Line 5: | Line 5: | ||
#:[[Image:ThunderbirdMigration1.jpg]] | #:[[Image:ThunderbirdMigration1.jpg]] | ||
| − | #Click <span class="button">Server Settings</span>.'''mail.xmission.com'''and ensure your full email address is in the User Name field. | + | #Click <span class="button">Server Settings</span>.Change '''mail.xmission.com''' to '''zimbra.xmission.com''' and ensure your full email address is in the User Name field. |
#:[[Image:ThunderbirdMigration2.jpg]] | #:[[Image:ThunderbirdMigration2.jpg]] | ||
| Line 13: | Line 13: | ||
#:[[Image:ThunderbirdMigration3.jpg]] | #:[[Image:ThunderbirdMigration3.jpg]] | ||
| − | #'''mail.xmission.com'''. Check <span class="button">Use name and password</span> and enter your full email address below. | + | #Change '''mail.xmission.com''' to '''zimbra.xmission.com'''. Check <span class="button">Use name and password</span> and enter your full email address below. |
#:[[Image:ThunderbirdMigration4.jpg]] | #:[[Image:ThunderbirdMigration4.jpg]] | ||
Revision as of 08:53, 6 May 2014
- Click , go to Programs and open Thunderbird.
- In Thunderbird, click then Account Settings.
- Click .Change mail.xmission.com to zimbra.xmission.com and ensure your full email address is in the User Name field.
- Click , select mail.xmission.com and click .
- Change mail.xmission.com to zimbra.xmission.com. Check and enter your full email address below.