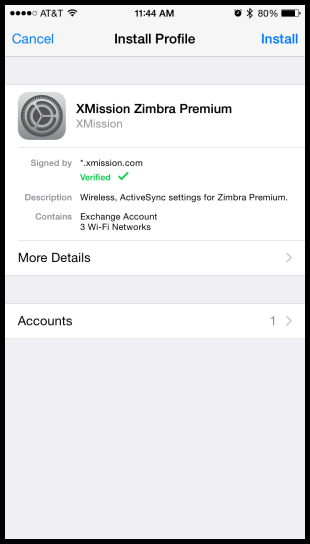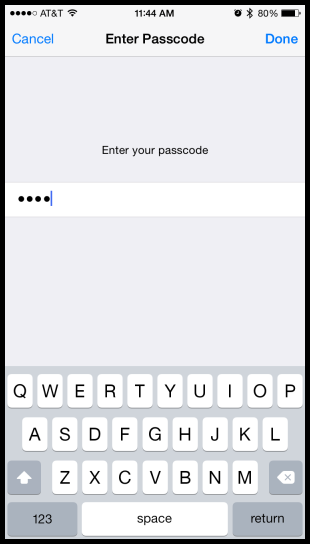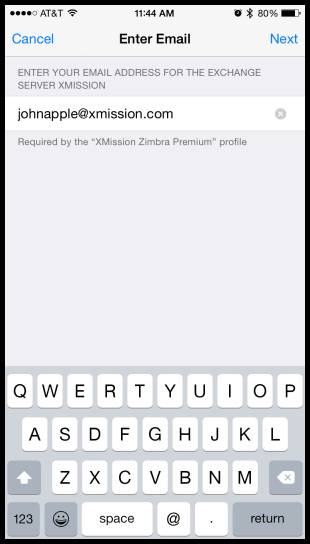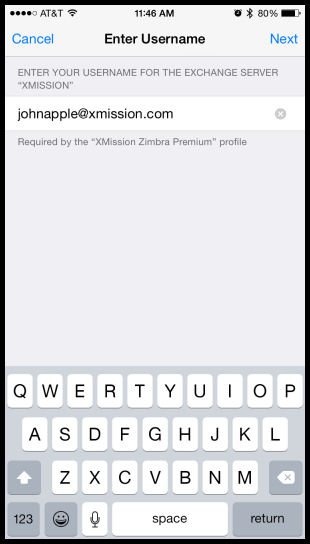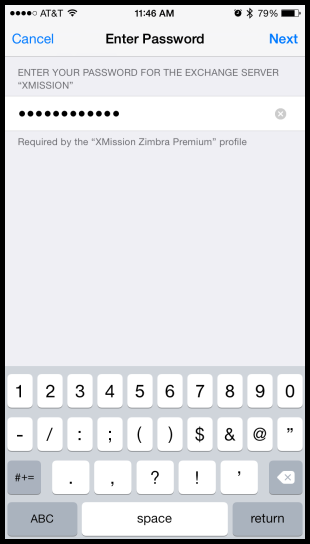Difference between revisions of "Hosted Email:iOS"
(→Download the Profile) |
(→Download the Profile) |
||
| Line 2: | Line 2: | ||
==== Download the Profile ==== | ==== Download the Profile ==== | ||
| − | Download the XMission email profile by loading this webpage on your device and then | + | Download the XMission email profile by loading this webpage on your iOS device and then |
'''[https://asset.xmission.com/xmission-zimbra-premium-signed.mobileconfig tapping here]'''. | '''[https://asset.xmission.com/xmission-zimbra-premium-signed.mobileconfig tapping here]'''. | ||
| − | + | This profile will sync all your Mail, Contacts, personal Calendars, as well as the Notes and Reminders the iOS device provides. | |
| − | + | This profile will not sync any calendars shared with you by other mailboxes on your domain. | |
| + | |||
| + | ''Note:'' Clients with any shared calendars should [https://wiki.xmission.com/Hosted_Email:iOS#Profile_for_Multiple_Calendars use this calendar sharing profile linked below]. or disable calendars and reminders in the iOS settings and then manually configure those using CalDAV. | ||
| + | |||
| + | Shortcut: [http://url.xmission.com/iosp http://url.xmission.com/iosp] is an easily shareable link to use when installing. | ||
==== You will see the "Install Profile" for XMission Zimbra Premium launch. Tap the '''Install''' button. ==== | ==== You will see the "Install Profile" for XMission Zimbra Premium launch. Tap the '''Install''' button. ==== | ||
Revision as of 11:23, 22 September 2016
This iOS profile is specific to Premium Edition mailboxes on the XMission Zimbra Collaboration platform.
Contents
- 1 Download the Profile
- 2 You will see the "Install Profile" for XMission Zimbra Premium launch. Tap the Install button.
- 3 Enter your device's lock code or password:
- 4 Enter your email address:
- 5 Enter your email address again:
- 6 Enter your password:
- 7 Deleting the Profile
- 8 Profile for Multiple Calendars
Download the Profile
Download the XMission email profile by loading this webpage on your iOS device and then tapping here.
This profile will sync all your Mail, Contacts, personal Calendars, as well as the Notes and Reminders the iOS device provides.
This profile will not sync any calendars shared with you by other mailboxes on your domain.
Note: Clients with any shared calendars should use this calendar sharing profile linked below. or disable calendars and reminders in the iOS settings and then manually configure those using CalDAV.
Shortcut: http://url.xmission.com/iosp is an easily shareable link to use when installing.
You will see the "Install Profile" for XMission Zimbra Premium launch. Tap the Install button.
Enter your device's lock code or password:
Enter your email address:
If you have purchased Hosted Email for another domain other than @xmission.com, enter that email address with that domain.
Enter your email address again:
If you have purchased Hosted Email for another domain other than @xmission.com, enter that email address with that domain.
Enter your password:
Deleting the Profile
If you no longer want this configuration on your device, you can remove the profile.
- Go into Settings
- Click General
- Click on "Profile"
- Click on the XMission profile
- Delete the Profile.
Profile for Multiple Calendars
Hosted Email clients with 3 or more calendars should utilize this profile by tapping here.
Please note, you must disable the Calendars and Reminders inside iOS settings for "XMission Zimbra Mail & Contacts". The CalDAV specific entry for "XMission Zimbra Calendars & Reminders" will handle this functionality.