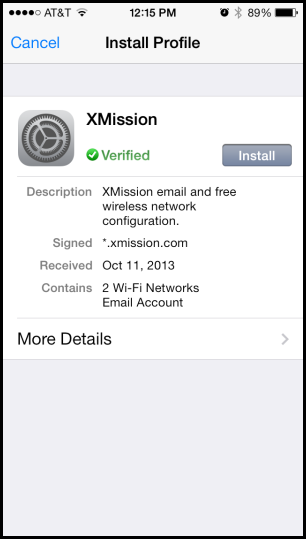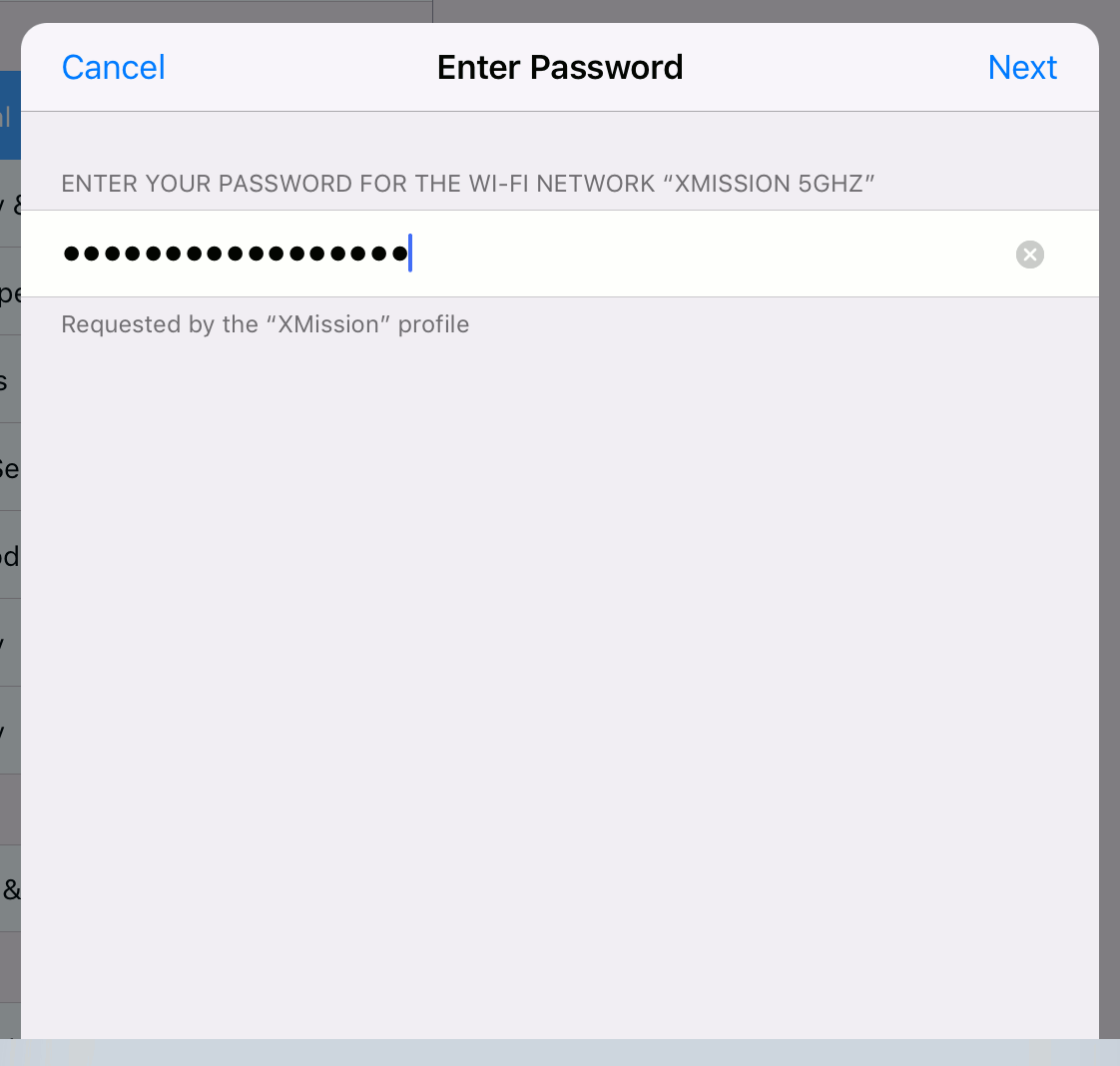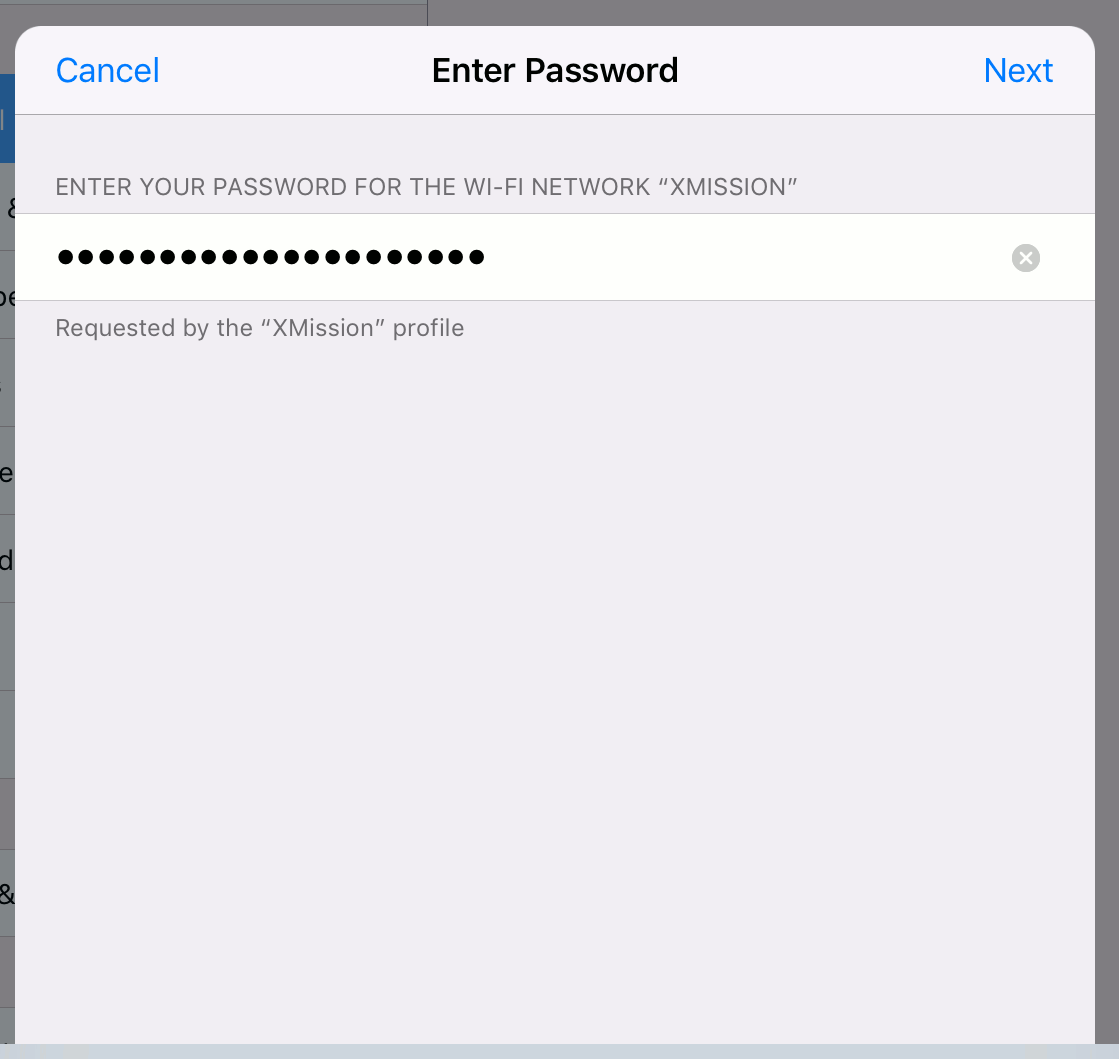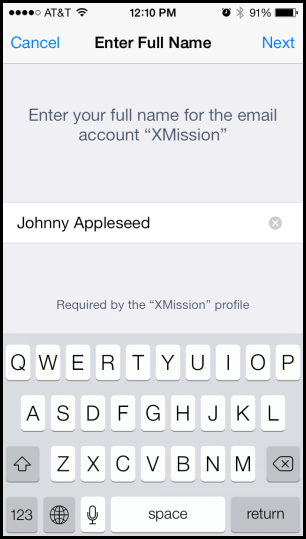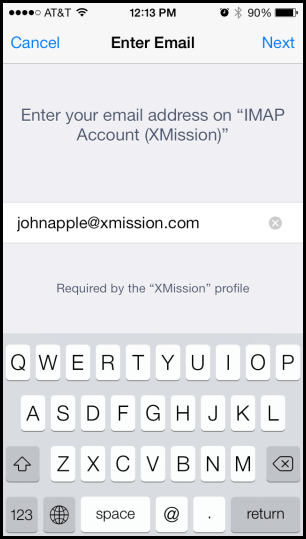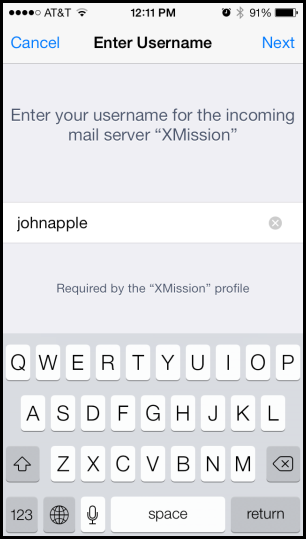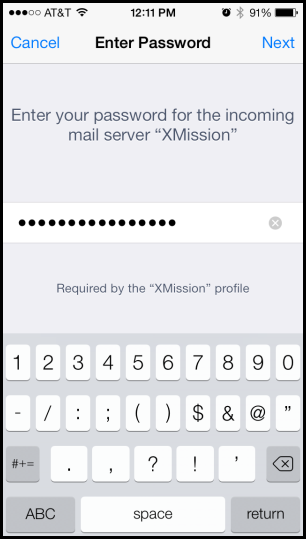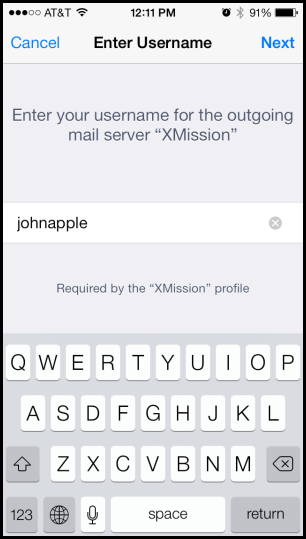Difference between revisions of "XMission Email:iOS"
From XMission Wiki
| Line 9: | Line 9: | ||
==== It may as for your device's pass code upon installation, this is what you use to unlock your device. ==== | ==== It may as for your device's pass code upon installation, this is what you use to unlock your device. ==== | ||
| + | |||
| + | ==== Enter your XMission account password twice==== | ||
| + | |||
| + | [[File:WifiPassword2.png]] | ||
| + | |||
| + | [[File:WifiPassword1.png]] | ||
==== Enter your full name:==== | ==== Enter your full name:==== | ||
Revision as of 14:11, 22 November 2017
Contents
- 1 Download the Profile
- 2 You will see the "Install Profile" for XMission launch. Tap the Install button.
- 3 It may as for your device's pass code upon installation, this is what you use to unlock your device.
- 4 Enter your XMission account password twice
- 5 Enter your full name:
- 6 Enter your XMission email:
- 7 Enter your XMission account name (the part without @xmission.com):
- 8 Enter your XMission password:
- 9 Enter your XMission account name again:
- 10 Delete the Profile
Download the Profile
Download the XMission email profile using Safari Browser by loading this webpage on your device and then tapping here.
You will see the "Install Profile" for XMission launch. Tap the Install button.
It may as for your device's pass code upon installation, this is what you use to unlock your device.
Enter your XMission account password twice
Enter your full name:
Enter your XMission email:
Enter your XMission account name (the part without @xmission.com):
Enter your XMission password:
Enter your XMission account name again:
Delete the Profile
If you want to remove this configuration, this is how you delete the profile. Do not remove the profile if you want to keep the configuration.
- Go into Settings
- Click General
- Click on "Profile"
- Click on the XMission profile
- Delete the Profile.