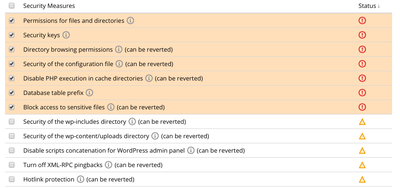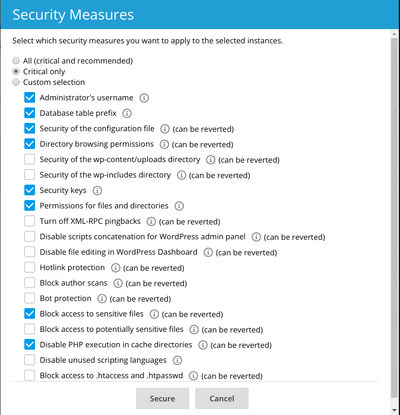Difference between revisions of "WordPress Toolkit/Secure WordPress"
From XMission Wiki
m (→Secure Your Website) |
m |
||
| Line 3: | Line 3: | ||
== Secure Your Website == | == Secure Your Website == | ||
| − | # | + | # Choose the website you want to secure. |
| + | # Click “View” next to “Security status”. | ||
#: | #: | ||
#: [[File:WP Security Warning.png|400px]] | #: [[File:WP Security Warning.png|400px]] | ||
#: | #: | ||
| − | # Wait for WordPress Toolkit to display the security measures you can apply. | + | #: Wait for WordPress Toolkit to display the security measures you can apply. |
# Select the security measures you want to apply. | # Select the security measures you want to apply. | ||
#:* Critical (the [[File:WP_Security_Critical.png|20px]] icon) measures are automatically checked and suggested to apply. | #:* Critical (the [[File:WP_Security_Critical.png|20px]] icon) measures are automatically checked and suggested to apply. | ||
| Line 20: | Line 21: | ||
=== Secure All Your Website === | === Secure All Your Website === | ||
| − | # | + | # Click Security. |
| − | # You will see the list of your WordPress websites. | + | #: You will see the list of your WordPress websites. |
# Check the box in front of each website you want to secure. | # Check the box in front of each website you want to secure. | ||
# Click Secure | # Click Secure | ||
| Line 40: | Line 41: | ||
=== Single Website === | === Single Website === | ||
| − | # | + | # Choose the website you wish to revert an applied measure |
| − | # Wait for WordPress Toolkit to display the list of security measures. | + | # Click “View” next to “Security status”. |
| − | # Select the security measures you want to revert | + | #: Wait for WordPress Toolkit to display the list of security measures. |
| − | + | # Select the security measures you want to revert. | |
| − | + | # Click Revert. | |
| − | |||
| − | |||
| − | # | ||
| − | |||
| − | |||
Latest revision as of 11:24, 31 December 2018
Caution: Some security measures, once applied, can be rolled back. Some cannot. It is strongly recommend that you back up your development before securing a WordPress instance.
Contents
Secure Your Website
- Choose the website you want to secure.
- Click “View” next to “Security status”.
- Select the security measures you want to apply.
- Click Secure.
- All selected measures will be applied.
Secure All Your Website
- Click Security.
- You will see the list of your WordPress websites.
- Check the box in front of each website you want to secure.
- Click Secure
- Select the security measures you want to apply.
- Click Secure.
- All selected measures will be applied.
Rolling Back Security
It doesn't happen often, however their are times where applying security measures can break your website. If you have found that your site is no longer working, you can roll back what you have applied.
Single Website
- Choose the website you wish to revert an applied measure
- Click “View” next to “Security status”.
- Wait for WordPress Toolkit to display the list of security measures.
- Select the security measures you want to revert.
- Click Revert.