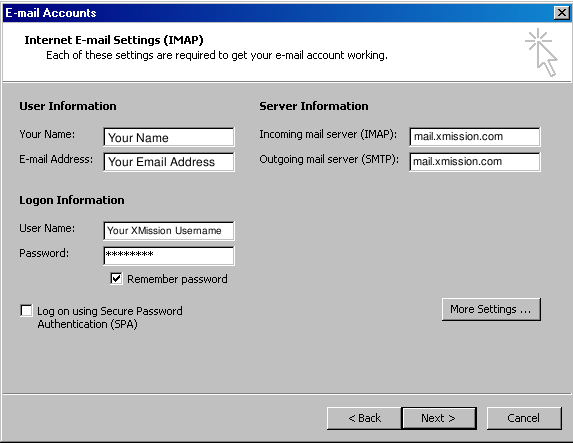Hosted Email:Outlook 2003: Difference between revisions
Archived article - Please upgrade to a modern mail client. |
mNo edit summary |
||
| Line 1: | Line 1: | ||
{{archived}} | {{archived}} | ||
'''Archived article - Please update | '''Archived article - Please update your mail client.''' | ||
''DISCLAIMER:'' All Archived pages are for documentation for products no longer supported by the developer. XMission will not be able to support issues regarding deprecated applications. We strongly recommend upgrading to a current version of mail client that is well supported and compliant with modern email standards. | |||
Revision as of 14:17, 27 March 2019
Archived article - Please update your mail client.
DISCLAIMER: All Archived pages are for documentation for products no longer supported by the developer. XMission will not be able to support issues regarding deprecated applications. We strongly recommend upgrading to a current version of mail client that is well supported and compliant with modern email standards.
1. Goto the Tools Menu and select Email Accounts...
2. In the window that opens, select View or change existing email accounts and click Next.
3. You should now be on the Email Accounts window. Here click the Add... button.
4. Fill this window out the information seen below.
5. When finished filling out your information, click More Settings... and select the Outgoing Server tab.
Check the box that says My outgoing server (SMTP) requires authentication and make sure Use same settings as my incoming mail server is selected underneath that.
6. Hit the Ok button when finished and that should take you back to the previous menu. Click Next and then Finish. You should now be able to send and receive mail.