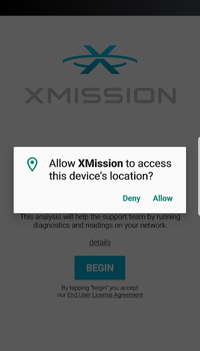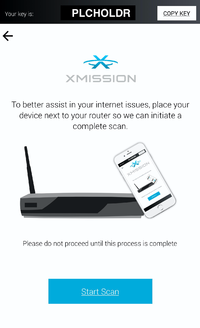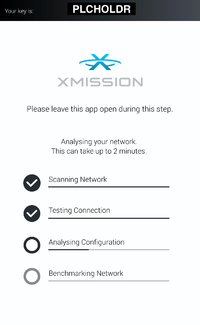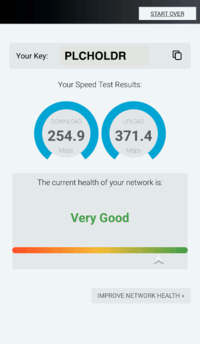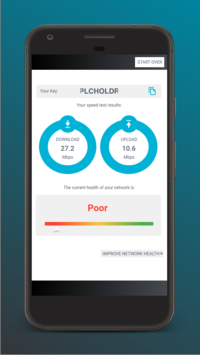Difference between revisions of "XMission App"
From XMission Wiki
(Created page with "We have created a new App that will allow you to troubleshoot network related issues. Including wireless troubleshooting, network congestion, caching/streaming issues, and muc...") |
|||
| Line 1: | Line 1: | ||
| − | We have created a new App that will allow you | + | We have created a new mobile App that will allow you and XMission Support in troubleshooting your home network. Including wireless troubleshooting, network congestion, caching/streaming issues, and much more. Using our XMission App you'll be able to increase Wireless Performance and resolve common issues. |
| − | This app | + | This app runs a quick two minute network diagnostic that collects simple data such as Internet Speed and Network Health. It also allows you to upload Photo's, Video's and give a XMission Support Member access to your router with just a few clicks on your mobile device. Our App is available on both [http://getrt.co/xmission Android and iOS] |
| + | |||
| + | == How to perform a Network Scan == | ||
| + | |||
| + | * Once installed, launch the app – If the app asks for permission to access your location please allow it. This enables the app to gather information about the ambient wifi network. | ||
| + | *; | ||
| + | *;[[File:Allow Access.png|200px]] | ||
| + | *; ''NOTE'' The XMission App '''does not''' record GPS coordinates, this allows us to gain permission for WiFi Information only. | ||
| + | *; | ||
| + | * You'll be asked to place your device next to your router or in the area of your home you are experiencing wireless issues. | ||
| + | *; | ||
| + | *;[[File:Device Placement.png|200px]] | ||
| + | * Tap ‘Yes’ on the screen asking if you have moved your device to the correct location | ||
| + | *; | ||
| + | * Allow the tests to complete, this normally takes up to 2 minutes, however, it could be longer on older devices | ||
| + | *; | ||
| + | *; [[File:Network Discovery.png|200px]] | ||
| + | *; ''NOTE'' Please do not minimize or close out of the app during this step. | ||
| + | *; | ||
| + | * Once the network scan is completed you'll be shown a result screen that will advise you of your current network health: | ||
| + | *; | ||
| + | *; [[File:Network HealthGood.png|200px]] [[File:Network HealthBad.png|200px]] | ||
| + | |||
| + | == What to do with your Network Scan == | ||
Revision as of 14:45, 12 September 2019
We have created a new mobile App that will allow you and XMission Support in troubleshooting your home network. Including wireless troubleshooting, network congestion, caching/streaming issues, and much more. Using our XMission App you'll be able to increase Wireless Performance and resolve common issues.
This app runs a quick two minute network diagnostic that collects simple data such as Internet Speed and Network Health. It also allows you to upload Photo's, Video's and give a XMission Support Member access to your router with just a few clicks on your mobile device. Our App is available on both Android and iOS
How to perform a Network Scan
- Once installed, launch the app – If the app asks for permission to access your location please allow it. This enables the app to gather information about the ambient wifi network.
- You'll be asked to place your device next to your router or in the area of your home you are experiencing wireless issues.
- Tap ‘Yes’ on the screen asking if you have moved your device to the correct location
- Allow the tests to complete, this normally takes up to 2 minutes, however, it could be longer on older devices
- Once the network scan is completed you'll be shown a result screen that will advise you of your current network health: