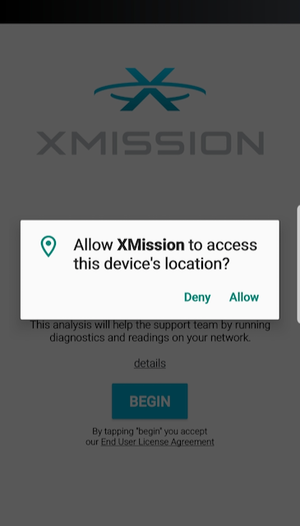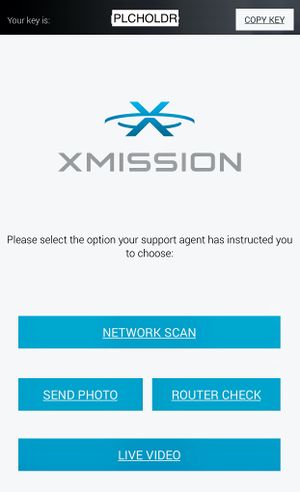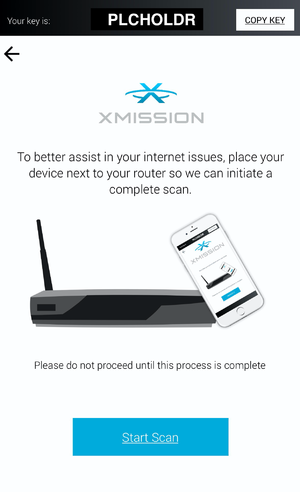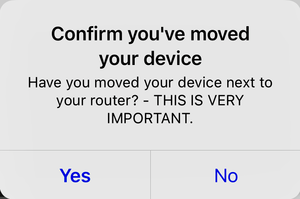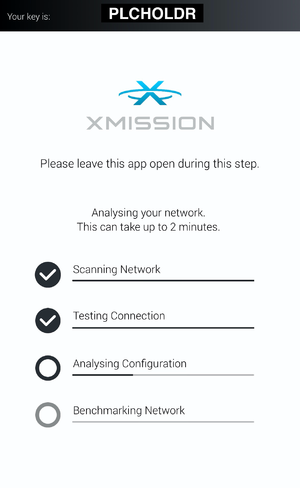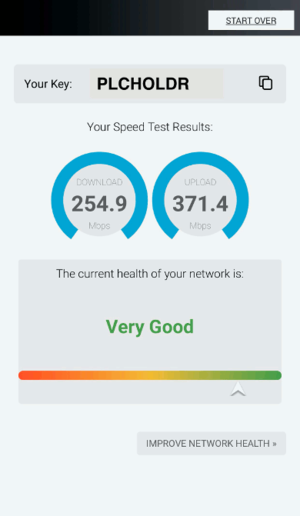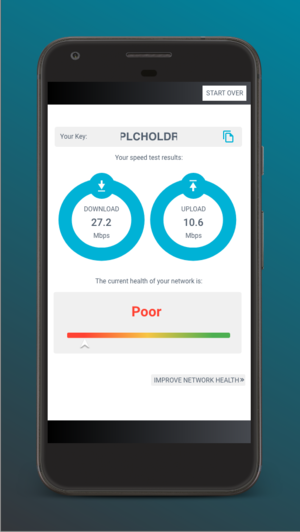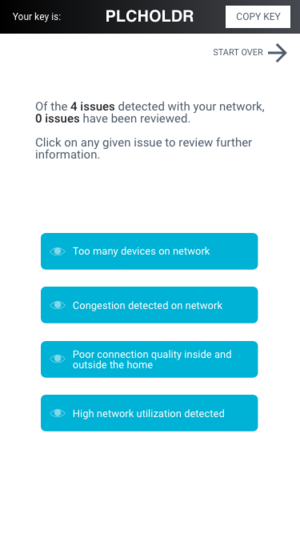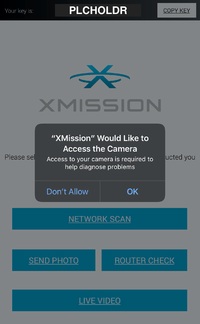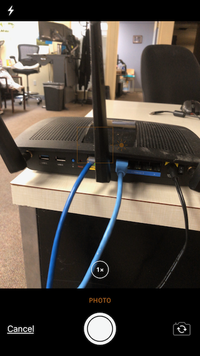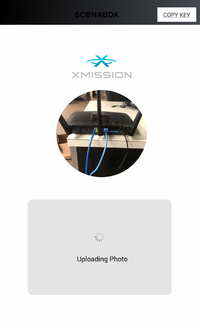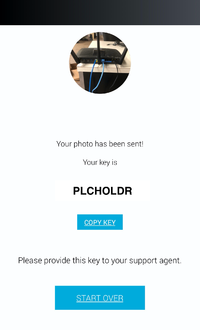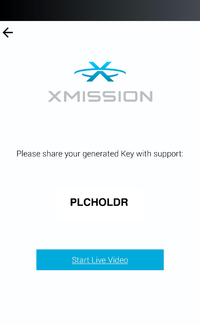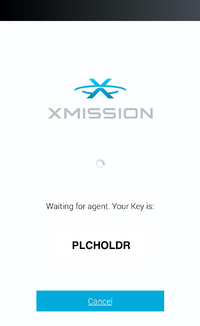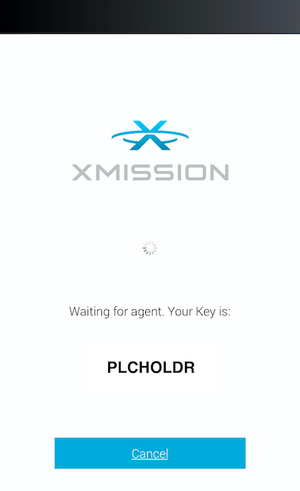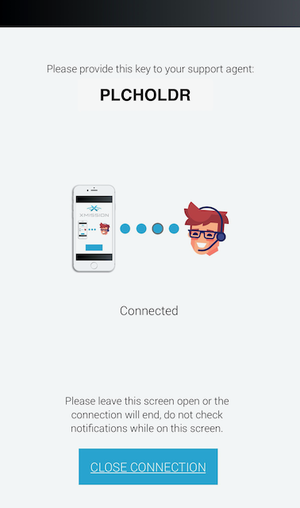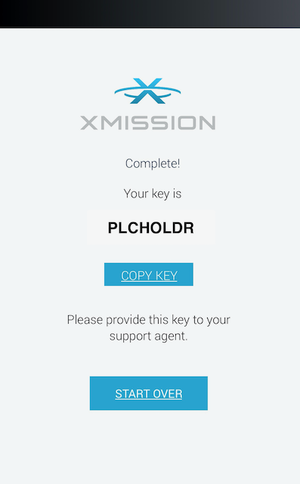XMission App: Difference between revisions
No edit summary |
No edit summary |
||
| Line 52: | Line 52: | ||
{| | {| | ||
|- | |- style="vertical-align:top;" | ||
| [[File:Too_may_devices_on_network.png|300px]] | | [[File:Too_may_devices_on_network.png|300px]] | ||
| [[File:Too_may_devices_on_network_resolution.png|300px]] | | [[File:Too_may_devices_on_network_resolution.png|300px]] | ||
| Line 64: | Line 64: | ||
{| | {| | ||
|- | |- style="vertical-align:top;" | ||
| [[File:Network_Congestion.png|300px]] | | [[File:Network_Congestion.png|300px]] | ||
| [[File:Network_Congestion_Resolution.png|300px]] | | [[File:Network_Congestion_Resolution.png|300px]] | ||
| Line 83: | Line 83: | ||
{| | {| | ||
|- | |- style="vertical-align:top;" | ||
| [[File:Connection_Quality_Inside.png|300px]] | | [[File:Connection_Quality_Inside.png|300px]] | ||
| [[File:Connection_Quality_Inside_resolution.png|300px]] | | [[File:Connection_Quality_Inside_resolution.png|300px]] | ||
| Line 95: | Line 95: | ||
{| | {| | ||
|- | |- style="vertical-align:top;" | ||
| [[File:Connection_Quality_Outside.png|300px]] | | [[File:Connection_Quality_Outside.png|300px]] | ||
| [[File:Connection_Quality_Outside_resolution.png|300px]] | | [[File:Connection_Quality_Outside_resolution.png|300px]] | ||
| Line 107: | Line 107: | ||
{| | {| | ||
|- | |- style="vertical-align:top;" | ||
| [[File:High_utilization.png|300px]] | | [[File:High_utilization.png|300px]] | ||
| [[File:High_utilization_resolution.png|300px]] | | [[File:High_utilization_resolution.png|300px]] | ||
| Line 157: | Line 157: | ||
== Router Check == | == Router Check == | ||
XMission's Router Check lets you give a representative a secure remote access to your personal router's interface. Using this feature XMission will be able to help you with; | |||
* Setting up Wireless Username and Password. | |||
* Changing Wireless Channels. | |||
* Securing your home network. | |||
* Much more. | |||
In order to access your router's interface you will have to clicking on "Router Check" (Please note, XMission will only be able to log in if your router admin login is still factory default or you remember the password used when first setting up the router.) | |||
{| | |||
|- style="vertical-align:top;" | |||
| [[File:Router_Check.png|300px]] | |||
| [[File:Remote_Access_Active.png|300px]] | |||
| [[File:Remote_Access_Complete.png|300px]] | |||
|- style="vertical-align:top;" | |||
| style="width: 200px;padding:5px;" | You should see the above screen while your XMission representative accepting your remote connection. | |||
| style="width: 200px;padding:5px;" | While a representative is connected to your router, you will have to keep your phone on and at the screen above. If you close this screen or app it will disconnect XMission. | |||
| style="width: 200px;padding:5px;" | When our remote connection is complete, you will be advised that XMission no longer has access to your router and home network. | |||
|} | |||
''NOTE: XMission does not store any user information from Router Check.'' | |||
Revision as of 09:10, 17 September 2019
The XMission App for mobile allows you to troubleshoot your network and to work directly with our support team as needed. This App assists with wireless performance tuning, network congestion, caching and streaming issues, and much more.
Our App runs a quick two minute network diagnostic which collects simple data such as Internet speed and network health. It allows you to upload photos, videos, plus the ability to grant XMission access to the router with just a few clicks. The XMission App is available on both Android and iOS
How to Perform a Network Scan
- Once installed, launch the app – If the app asks for permission to access your location please allow it. This enables the app to gather information about the ambient wifi network.
- You'll be asked to place your device next to your router or in the area where you are experiencing wireless issues.
- Tap ‘Yes’ on the screen asking if you have moved your device to the correct location
- Allow the tests to complete, this normally takes up to 2 minutes, however, it could be longer on older devices
- Once the network scan is completed you'll be shown a result screen that will advise you of your current network health:
What to do with your Network Scan
Once you've scanned the network using our App, you will be provided network quality rating:
- Very Good
- Good
- Moderate
- Poor
It is recommended to click on "Improve Network Health" no matter what your rating is, as there could still be issues affecting secondary devices not just your phone. We look for four known issues that cause connectivity issues.
- Too many devices
- Congestion on network
- Poor quality inside or outside of the home
- High network utilization
Too Many Devices
While many wireless routers are programmed to support up to approximately 100-150 devices. That doesn't mean you are able to have that many simultaneous connections running at once.
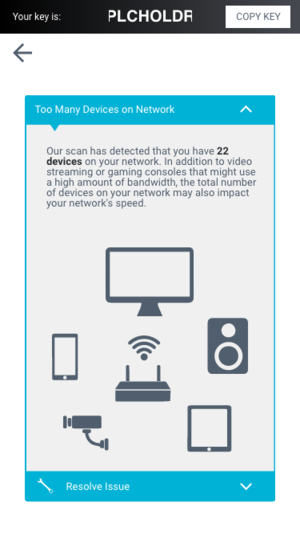
|
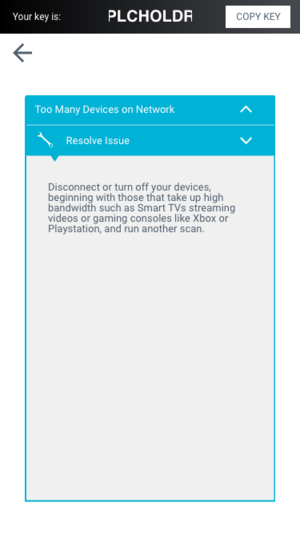
|
If there are more devices with active internet connections than your router can support, it can cause connectivity issues. Disconnecting and turning off devices that are not in use will clear up those issues.
Network Congestion Detected
Wireless Internet uses a RF (radio) band much like your local radio station to broadcast your connection. The radio frequency being used by the router can have interference and cause congestion which slows down your Internet speeds.
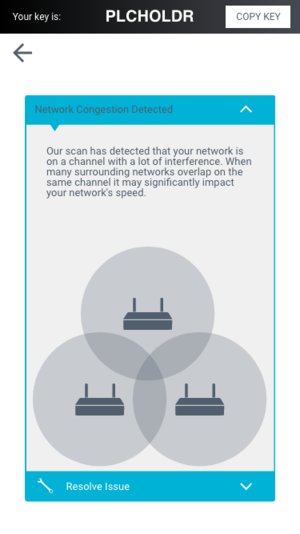
|
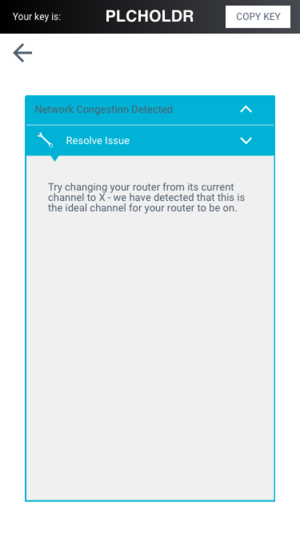
|
Isolating your Router from other Wireless or Radio devices such as:
- Cordless Phones
- Microwaves
- Two-Way Radio / Walkies / Satellite Radios
- Atomic Clocks
Or you can log into your router's interface and change the Wireless Channel.
If our App is able to detect a better Wireless Channel we will recommend that you should change it to "X" channel.
Poor Connection Quality
From time to time your network can be overburdened by locked packets. This typically happens when bad hardware doesn't release its connection or has a bad connection to your router. This will create a poor internal connection and our app will be able to detect if this is happening.
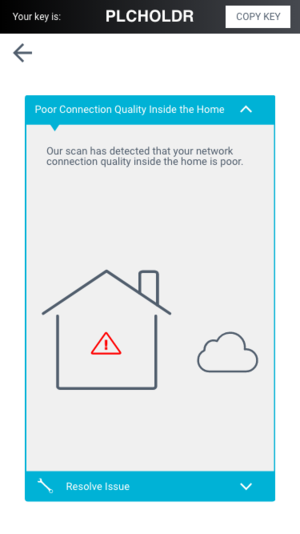
|
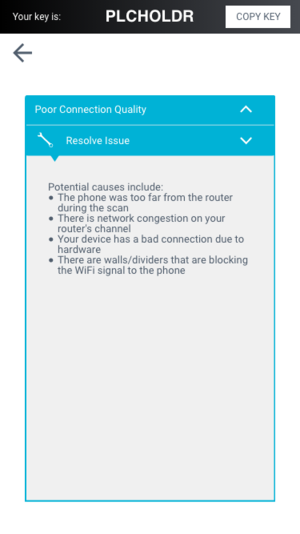
|
To correct this you do need to reboot your router. However, please be aware if you do not correct the hardware issue this will happen quite often.
Poor connection quality outside of the home
If there is any issues on XMission/Utopia side such as high jitter, high ping and/or low light levels.
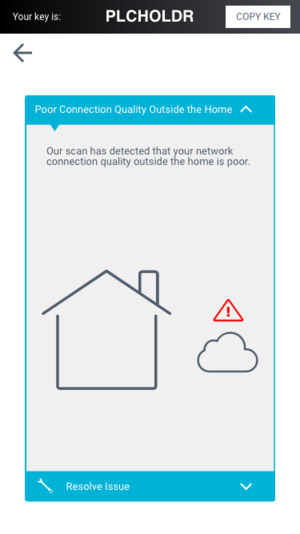
|
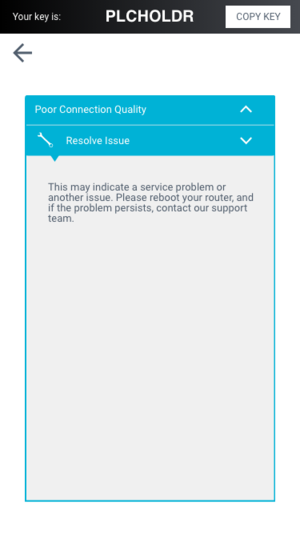
|
We strongly recommend rebooting your router first and if after a re-scan the App continues to detect an issue you will be directed to contact our support team.
High Network Utilization Detected
Network utilization occurs when a device or multiple devices are using more bandwidth that what is available. For example: someone is playing an online game, while streaming HD videos. This device is now queued to use between 70-150mbps not leaving very much bandwidth left for the other users. This will create congestion across your entire network.
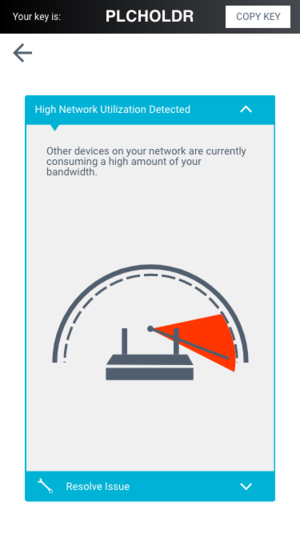
|
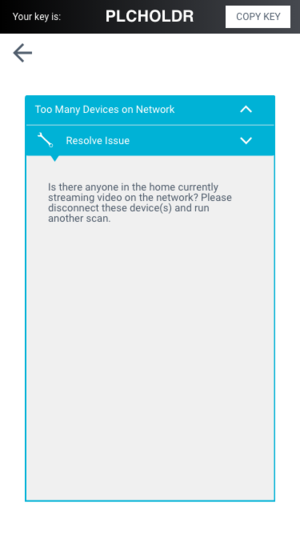
|
Limiting the number of devices streaming or using high bandwidth at one time will help resolve this.
Send a Photo or Video
When troubleshooting with a XMission Representative we may ask for a photo or video of your hardware set up. This helps by putting our eyes on your equipment to identify any possible wiring issues.
Send a Photo
If a XMission Representative asks for a photo you are able to do this by clicking on "Send Photo"
NOTE: Photos are saved on XMission's servers. We are able to remove them at user request.
Start a Video Call
If a XMission Representative asks for a photo you are able to do this by clicking on "Live Video"
NOTE: Video's are not saved on XMission's servers.
Router Check
XMission's Router Check lets you give a representative a secure remote access to your personal router's interface. Using this feature XMission will be able to help you with;
- Setting up Wireless Username and Password.
- Changing Wireless Channels.
- Securing your home network.
- Much more.
In order to access your router's interface you will have to clicking on "Router Check" (Please note, XMission will only be able to log in if your router admin login is still factory default or you remember the password used when first setting up the router.)
NOTE: XMission does not store any user information from Router Check.