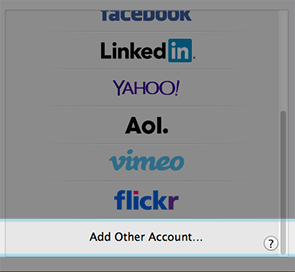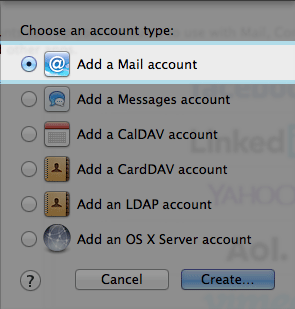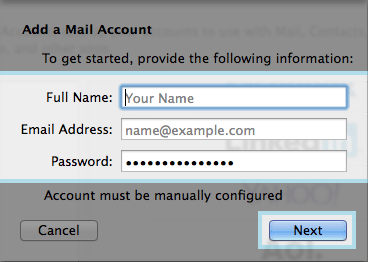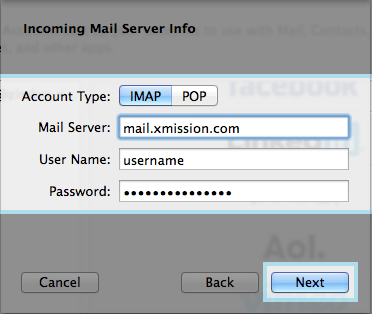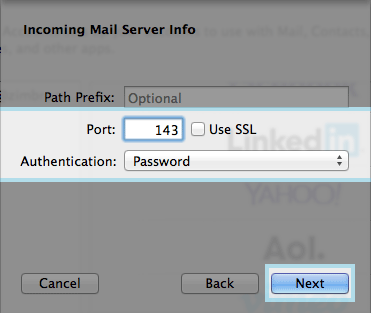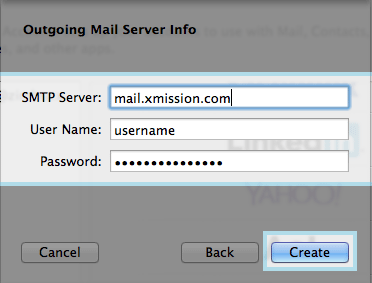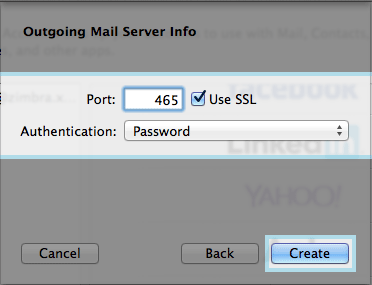XMission Email:MacMail 7.x: Difference between revisions
Jump to navigation
Jump to search
No edit summary |
archiving |
||
| Line 1: | Line 1: | ||
{{archived}} | |||
NOTICE: Please immediately upgrade to modern mail client. It puts you at risk. See mail application vendor for available updates. | |||
= Configure Mac Mail 7.X for XMission Email = | = Configure Mac Mail 7.X for XMission Email = | ||
* Click on '''APPLE ICON''' in the top menu bar | * Click on '''APPLE ICON''' in the top menu bar | ||
Latest revision as of 10:46, 29 September 2020
NOTICE: Please immediately upgrade to modern mail client. It puts you at risk. See mail application vendor for available updates.
Configure Mac Mail 7.X for XMission Email
- Click on APPLE ICON in the top menu bar
- Next choose SYSTEM PREFERENCES
- Choose INTERNET ACCOUNTS
- Select Add Other Account you will have to scroll down to see it
- Next choose Add a mail account
- Next you will want to fill in all the fields and click on NEXT
- Next you will enter the Incoming Mail Server Information
- Account Type: - We suggest IMAP
- Mail Server: - mail.xmission.com
- User Name: - your XMission user name - for instance if your email is bob@xmission.com - your username is bob
- Password: - your email password
- Next you will see the Incoming Mail Server info the default settings should be fine
- Next you will fill in the Outgoing Mail Server info
- SMTP Server: - mail.xmission.com
- User Name: - your XMission user name - for instance if your email is box@xmission.com - your username is bob
- Password: - your email password
- Next you will enter the port information
- Port: - We recommend 465 and check the box for SSL
- Authentication: - Password
- After you click Create your account will be set up.