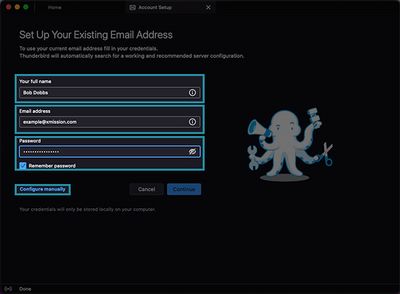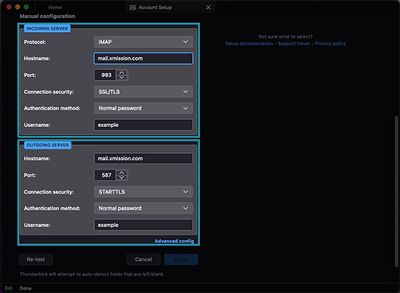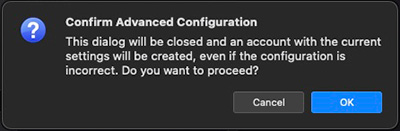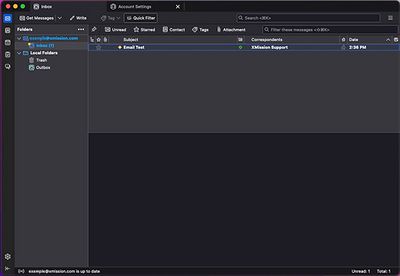XMission Email:Thunderbird: Difference between revisions
Jump to navigation
Jump to search
Created page with "Open Thunderbird - if this is your first time you will see the image below: 400px * Fill in your '''Full Name''' * Fill in your '''Email Addre..." |
No edit summary |
||
| Line 1: | Line 1: | ||
== Initial Setup == | |||
Open Thunderbird - if this is your first time you will see the image below: | Open Thunderbird - if this is your first time you will see the image below: | ||
| Line 42: | Line 44: | ||
[[File:Mac-tbird-setup-4.jpg|400px]] | [[File:Mac-tbird-setup-4.jpg|400px]] | ||
== Update/Change Settings == | |||
Revision as of 16:30, 1 August 2022
Initial Setup
Open Thunderbird - if this is your first time you will see the image below:
- Fill in your Full Name
- Fill in your Email Address
- Fill in your Password
- Click on Configure manually
Next you will see the following:
- For Incoming Service fill in the following:
- Protocol: IMAP *Recommended
- Hostname: mail.xmission.com
- Port: 993
- Connection security: SSL/TLS NOTE: Your port may change - if it does set it back to 993
- Authentication Method: Normal Password
- Username: example -- if your email is example@xmission.com - your username is example
- For the Outgoing Server fill in the following:
- Hostname: mail.xmission.com
- Port: 587
- Connection security: STARTTLS NOTE: Your port may change - if it does set it back to 587
- Authentication method: Normal Password
- Username: example -- if your email is example@xmission.com - your username is example
If you were able to choose Done you may see this error
That is OK .. just click on Advanced Config towards the bottom of the window
After you click on Advanced Config you will see the following popup:
- Click on OK
Click on the Home Tab and your account should be setup: