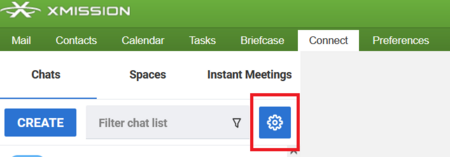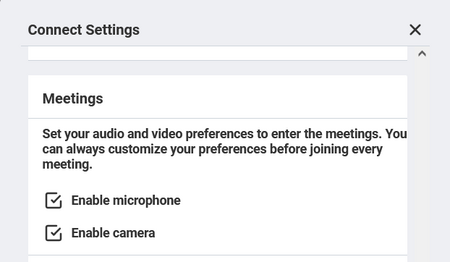Difference between revisions of "Zimbra Connect"
(→Zimbra Connect) |
|||
| Line 1: | Line 1: | ||
=Zimbra Connect= | =Zimbra Connect= | ||
Zimbra Connect integrates a fully fledged corporate instant messaging platform inside the Zimbra WebClient, including Group and Corporate Messaging, File Sharing, Screen Sharing and Video Chat capabilities. | Zimbra Connect integrates a fully fledged corporate instant messaging platform inside the Zimbra WebClient, including Group and Corporate Messaging, File Sharing, Screen Sharing and Video Chat capabilities. | ||
| + | |||
| + | |||
| + | <pre style="color: red">Please note for the time being that domain admins wont be able to manually enable Zimbra Connect and Archiving features. To enable them, please contact our technical support department anytime 24/7 at 801-539-0852. We apologize for any inconvenience.</pre> | ||
==Features== | ==Features== | ||
Revision as of 17:26, 31 January 2023
Zimbra Connect
Zimbra Connect integrates a fully fledged corporate instant messaging platform inside the Zimbra WebClient, including Group and Corporate Messaging, File Sharing, Screen Sharing and Video Chat capabilities.
Please note for the time being that domain admins wont be able to manually enable Zimbra Connect and Archiving features. To enable them, please contact our technical support department anytime 24/7 at 801-539-0852. We apologize for any inconvenience.
Features
- Message delivery and read awareness
- 1-to-1 Instant Messaging
- Group Messaging
- Corporate Messaging (Spaces and Channels)
- Group Video Calls
- Channel Video calls
- File Sharing
- Screen Sharing
- Emojis
How to Enable Connect for Your Users
In the Zimbra Admin console,
- search for the desired user you'd like to enable Connect for.
- Right-click their account, select edit
- In their general information settings change their Class of Service from what is currently listed to xmprofessional (which is a premium level mailbox + connect & archiving features)
- Next, from the left-hand column for mailbox edit options, select the section that says "Connect"
There you can enable and disable the Connect option for your user's mailbox. You can also set available Zimbra Connect parameters such as the ability to save all chat history, enabling video chat instead of audio only, etc.
Troubleshooting
A good place to verify settings is found in the actual mailbox by proxying the account, then selecting the Connect tab and then clicking on the gear sprocket icon to view settings.
Under Meetings, you can enable/disable the microphone and camera. This will likely be a large percentage of problems for accounts to be able to access audio and video for Connect meetings. Simply click on "Enable microphone" and "Enable camera" to select the desired devices for meetings.
If the audio or video is not working, verify the correct device for the microphone and camera are selected, as that will likely be a large percentage of problems for end-users to be able to access audio and video for connect meetings. This is usually determined by the browser. Below are links for where to find those settings for common browsers.
- https://support.google.com/chrome/answer/2693767?hl=en&co=GENIE.Platform%3DDesktop
- https://support.mozilla.org/en-US/kb/how-manage-your-camera-and-microphone-permissions
- https://support.apple.com/guide/safari/websites-ibrwe2159f50/mac
If you run into any other issues related to our Connect feature, please don't hesitate to reach out to our Technical Support department 24/7 for assistance.