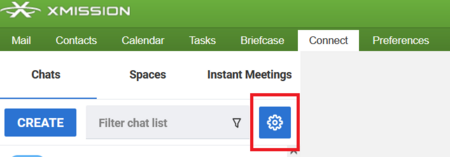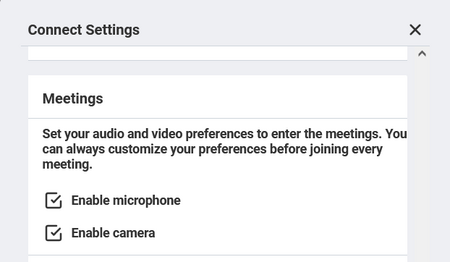Difference between revisions of "Zimbra Connect"
(→Zimbra Connect) |
(→How to Enable Connect for Your Users) |
||
| Line 16: | Line 16: | ||
==How to Enable Connect for Your Users== | ==How to Enable Connect for Your Users== | ||
| − | Please contact our helpful technical support department anytime 24/7 by phone at 801-539-0852, toll free at 877-964-7746, or by | + | Please contact our helpful technical support department anytime 24/7 by phone at 801-539-0852, toll free at 877-964-7746, or by [https://xmission.com/livesupport Chat] to enable Zimbra Connect features for any of your accounts. |
==Troubleshooting== | ==Troubleshooting== | ||
Latest revision as of 08:32, 28 February 2023
Zimbra Connect
Zimbra Connect integrates a fully fledged corporate instant messaging platform inside the Zimbra WebClient, including Group and Corporate Messaging, File Sharing, Screen Sharing and Video Chat capabilities.
Features
- Message delivery and read awareness
- 1-to-1 Instant Messaging
- Group Messaging
- Corporate Messaging (Spaces and Channels)
- Group Video Calls
- Channel Video calls
- File Sharing
- Screen Sharing
- Emojis
How to Enable Connect for Your Users
Please contact our helpful technical support department anytime 24/7 by phone at 801-539-0852, toll free at 877-964-7746, or by Chat to enable Zimbra Connect features for any of your accounts.
Troubleshooting
A good place to verify settings is found in the actual mailbox by proxying the account, then selecting the Connect tab and then clicking on the gear sprocket icon to view settings.
Under Meetings, you can enable/disable the microphone and camera. This will likely be a large percentage of problems for accounts to be able to access audio and video for Connect meetings. Simply click on "Enable microphone" and "Enable camera" to select the desired devices for meetings.
If the audio or video is not working, verify the correct device for the microphone and camera are selected, as that will likely be a large percentage of problems for end-users to be able to access audio and video for connect meetings. This is usually determined by the browser. Below are links for where to find those settings for common browsers.
- https://support.google.com/chrome/answer/2693767?hl=en&co=GENIE.Platform%3DDesktop
- https://support.mozilla.org/en-US/kb/how-manage-your-camera-and-microphone-permissions
- https://support.apple.com/guide/safari/websites-ibrwe2159f50/mac
If you run into any other issues related to our Connect feature, please don't hesitate to reach out to our Technical Support department 24/7 for assistance.