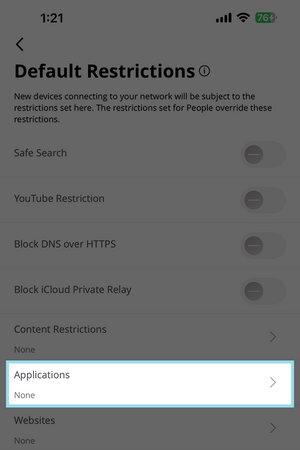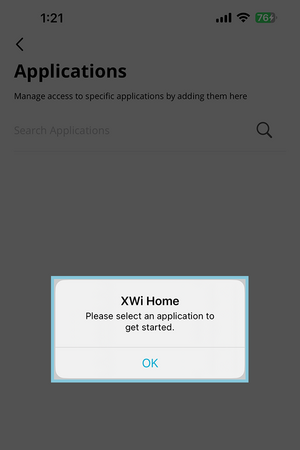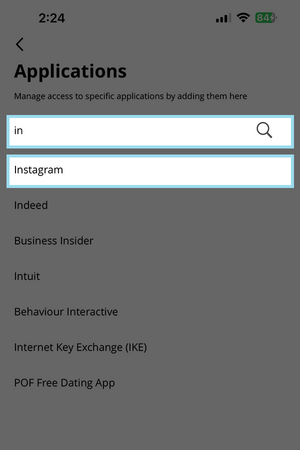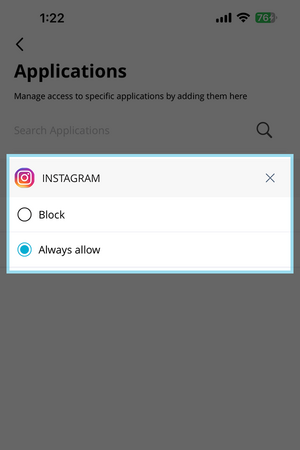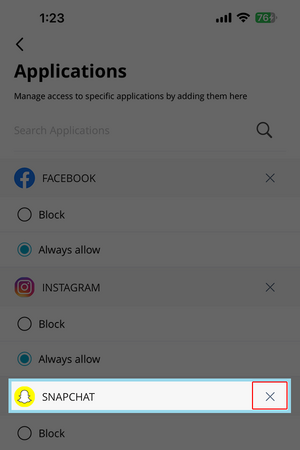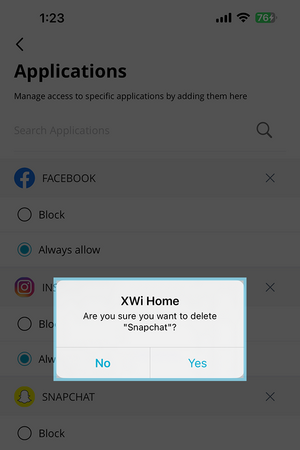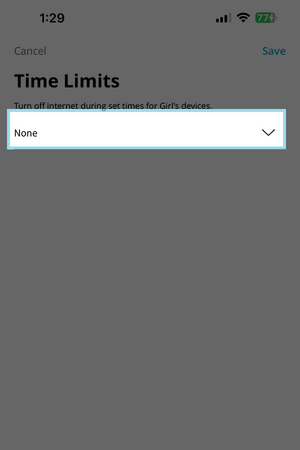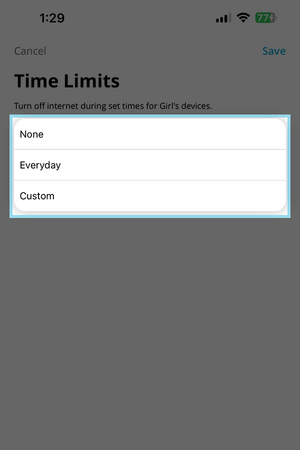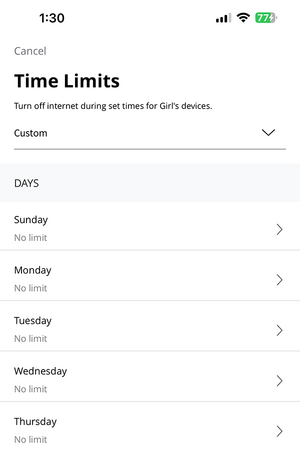XWi Home/App/ParentalControls: Difference between revisions
Jump to navigation
Jump to search
No edit summary |
|||
| Line 97: | Line 97: | ||
* Choosing custom will allow you to select specific days and times | * Choosing custom will allow you to select specific days and times | ||
|} | |} | ||
== Setting up Places == | |||
Here you can easily control internet access for devices in a location. You can also edit a Place and the list of Things that permanetly reside there. | |||
Control Steps: | |||
* Tap on Places you wish to control devices at | |||
* Select a device in the list and use th eslide button to enable or disable internet access. | |||
NOTE: If the slide button is not visible the device is being controlled from a People profile. | |||
Edit Steps: | |||
* Select a place to edit. | |||
* To make changes, tap teh edit icon on the Plces name page and do one of the following: | |||
** To Add more devices, tap the + Add icon below the laast listed device. | |||
** To remove devices, tap the - symbol to the right of each device to remove | |||
* Tap the done icon when finished. | |||
Revision as of 17:00, 22 November 2024
XWi Home App / Parental Controls How To's:
Setting Default Restrictions
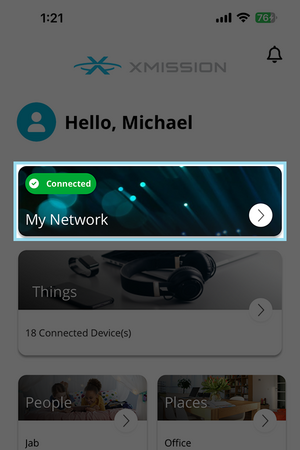
|
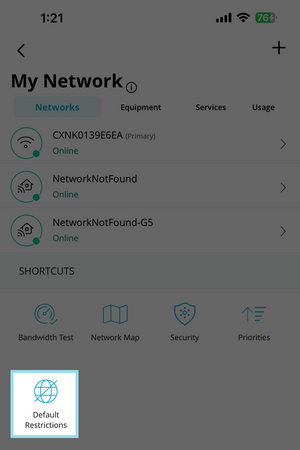
|
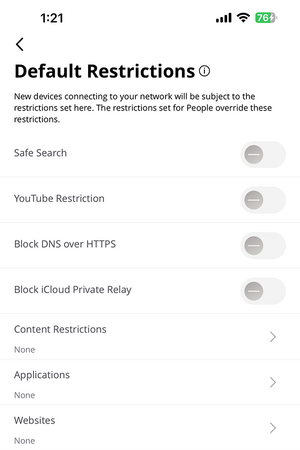
|
Content Restrictions
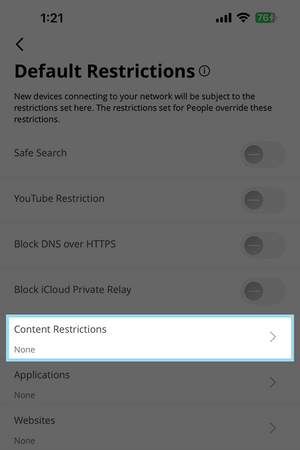
|
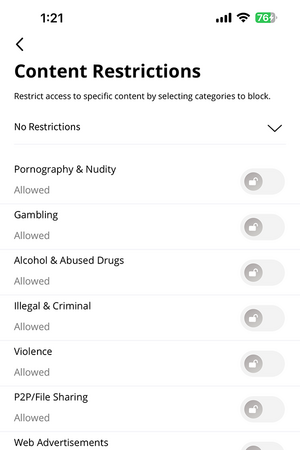
|
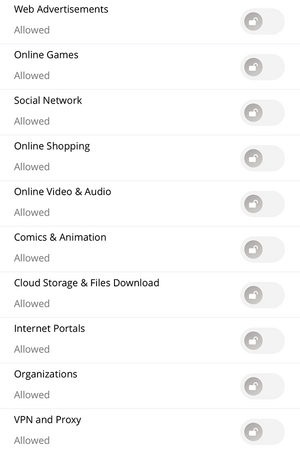
|
Application Restrictions
Website Restrictions
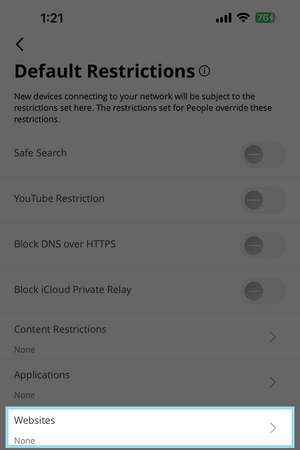
|
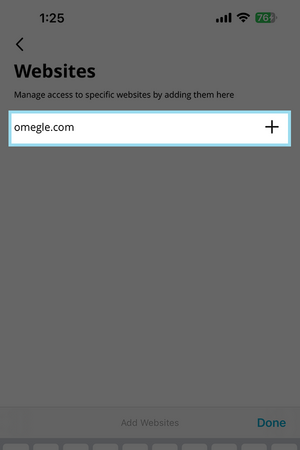
|
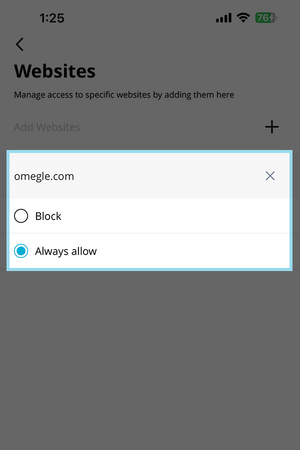
|
Setting Personal Restrictions
You can also set up restrictions on individual people in your home. You will first want to setup People in the XWi Home App.
Setting up People
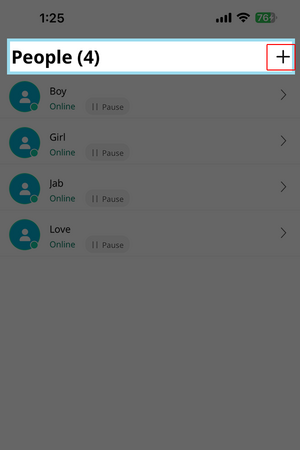
|
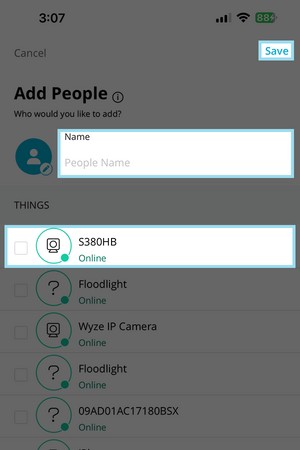
|
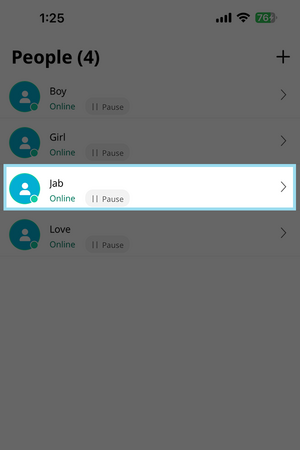
|
Setting Restrictions
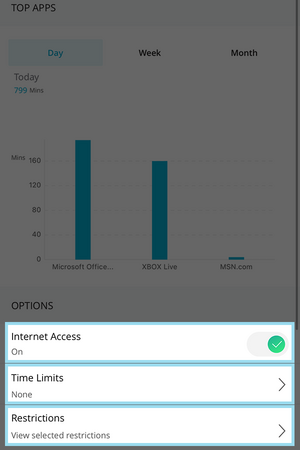
|
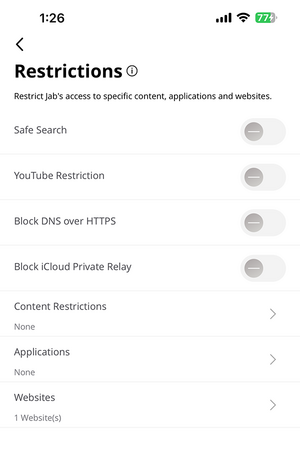
|
Setting Time Limits
Setting up Places
Here you can easily control internet access for devices in a location. You can also edit a Place and the list of Things that permanetly reside there.
Control Steps:
- Tap on Places you wish to control devices at
- Select a device in the list and use th eslide button to enable or disable internet access.
NOTE: If the slide button is not visible the device is being controlled from a People profile.
Edit Steps:
- Select a place to edit.
- To make changes, tap teh edit icon on the Plces name page and do one of the following:
- To Add more devices, tap the + Add icon below the laast listed device.
- To remove devices, tap the - symbol to the right of each device to remove
- Tap the done icon when finished.